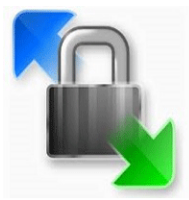Hvordan du opretter et automatisk vÃḊrktÃẁj til download og upload af filer ved hjÃḊlp af WinSCP-kommandoen.
Udgivelsesdatoïỳ9. december 2020.
INFOMARTIONãïỳãHvordan du opretter et automatisk vÃḊrktÃẁj til download og upload af filer ved hjÃḊlp af WinSCP-kommandoen.
Oversigt.
Opret et automatisk vÃḊrktÃẁj til download og upload af filer ved hjÃḊlp af WinSCP-kommandoen. UdfÃẁr de kommandoer, der leveres af WinSCP, ved hjÃḊlp af kommandoprompten. Det er ikke overraskende, at WinSCP indeholder kommandoer. Du bruger normalt "WinSCP.exe", men "WinSCP.com" er ogsÃċ tilgÃḊngelig. Du vil nÃḊsten aldrig se mappen "C:\Program Files (x86)\WinSCP" i genvejsbestemmelsen, da du normalt Ãċbner den grundlÃḊggende fra genvejen, men hvis du kigger pÃċ genvejsbestemmelsen, bÃẁr "WinSCP.com" ogsÃċ vÃḊre gemt der. Det er her, vÃḊrktÃẁjet oprettes.
Indholdsfortegnelse
- Hvad er WinSCP-kommandoen?
- 1-1. Hvad du kan gÃẁre.
- 1-2. Hvad du ikke kan gÃẁre.
- Automatisk download-vÃḊrktÃẁj
- 2-1. fremstilling af
- 2-2. forberedelse af gennemfÃẁrelsen
- 2-3. gennemfÃẁrelse
- Automatisk upload-vÃḊrktÃẁj
- 3-1. fremstilling af
- 3-2. forberedelse af gennemfÃẁrelsen
- 3-3. gennemfÃẁrelse
- Andre kommandoer, der kan blive brugt ofte
- 4-1. nÃẁglegodkendelse
- 4-2. Kaldelse af skallen
- resumé
1. Hvad er WinSCP-kommandoen?
WinSCP-kommandoen er en kommando, der giver dig mulighed for at udfÃẁre de WinSCP-operationer, du normalt udfÃẁrer i GUI'en. Denne operation, som du normalt ville udfÃẁre pÃċ skÃḊrmen, udfÃẁres ved hjÃḊlp af en kommando.
1-1. Hvad du kan gÃẁre.
Du kan downloade og uploade filer, oprette mapper, kalde shell-kommandoer og mange andre ting.
Kommandoer, der kan bruges ofte, omfatter.
openãṠãṠãṠAnvendes til tilslutning.
getãṠãṠãṠBruges til at downloade filer.
putãṠãṠãṠBruges til at uploade filer.
exitãṠãṠãṠAnvendes til skÃḊring.
1-2. Hvad du ikke kan gÃẁre.
Det er muligt at downloade og uploade grundlÃḊggende filer, men efter at have brugt systemet virker det svÃḊrt at kontrollere detaljerne.
Det virkede f.eks. vanskeligt at "kontrollere opdateringsdatoen for en fil og hente en fil med en bestemt opdateringsdato".
Hvis du Ãẁnsker at knytte komplekse betingelser til den fil, der skal manipuleres, kan du kalde shell'en med kommandoen "call", hvilket kan gÃẁres ved hjÃḊlp af Windows-kommandoer, Linux-kommandoer osv.
2. Automatisk download-vÃḊrktÃẁj
Vi vil gerne oprette et vÃḊrktÃẁj, der faktisk automatisk downloader de logs, der er placeret pÃċ Linux-serveren.
2-1. fremstilling af
Opret et vÃḊrktÃẁj med fÃẁlgende betingelser.
ãṠWindows 10 som udfÃẁrelsesmiljÃẁ.
ãṠDen server, der skal erhverves, er Linux.
ãṠIP-adresse 192.168.50.10.
FÃẁrst skal du oprette en bat-fil som udgangspunkt for aktivering.
@setlocal enabledelayedexpansion
@set time2=%time: =0%
@set MKDIR_NAME=%date:~0,4%%date:~5,2%%date:~8,2%%time2:~0,2%%time2:~3,2%%time2:~6,2%
@set FOLDER=%~dp0%MKDIR_NAME%
@mkdir %FOLDER%
@"C:\Program Files (x86)\WinSCP\WinSCP.com" /console /script=%~dp0ftp.txt /parameter %FOLDER%
Bortset fra den sidste linje er resten af processen en Windows-kommando. Indhold.
@setlocal enabledelayedexpansion
Indstillinger for forsinkede miljÃẁvariabler. Kort fortalt forhindrer denne beskrivelse, at der sÃḊttes en vÃḊrdi pÃċ en variabel, som mÃċske ikke afspejles.
@set time2=%time: =0%
@set MKDIR_NAME=%date:~0,4%%date:~5,2%%date:~8,2%%time2:~0,2%%time2:~3,2%%time2:~6,2%
@set FOLDER=%~dp0%MKDIR_NAME%
Processen med at hente yyyymmddhmmss fra det aktuelle tidspunkt og endelig sÃḊtte det ind i FOLDER-variablen.
@mkdir %FOLDER%
Opret en mappe "yyyymmddhmmss" direkte under den mappe, hvor batchen blev udfÃẁrt.
@"C:\Program Files (x86)\WinSCP\WinSCP.com" /console /script=%~dp0ftp.txt /parameter %FOLDER%
WinSCP.com (WinSCP-kommando). UdfÃẁrelsen udfÃẁrer de kommandoer, der er anfÃẁrt i "ftp.txt" i den samme mappe, som batchfilen er gemt i. Overgiv den mappesti, du lige har oprettet, som et argument.
Dette afslutter oprettelsen af opkalderfilen. WinSCP-kommandoen er derefter beskrevet i "ftp.txt".
option batch on
option transfer binary
open test:testpassword@192.168.50.10
get /var/log/httpd/access_log %1%\
close
exit
Indhold.
option batch on
For processer, der krÃḊver forespÃẁrgsel, antager systemet automatisk, at der er valgt "Nej", og processen udfÃẁres automatisk. Hvis du medtager dette, overskriver den automatisk alle duplikerede filnavne. ïỳDu kan oprette en mappe "yyyymmddhmmss" og lÃḊgge filerne deri, sÃċ der dog ikke er dobbelte filnavne.ïỳ
option transfer binary
Indstillingen er indstillet til at overfÃẁre dataene i binÃḊr tilstand.
open test:testpassword@192.168.50.10
'brugernavn:pass-word@IP-adresse'. Opret forbindelse til IP-adressen "192.168.50.10".
get /var/log/httpd/access_log %1%\
Gem "/var/log/httpd/access_log" i mappen "yyyymmddhhmmss".ïỳ'%1%' er det argument, der er overfÃẁrt i file_get.batïỳ
Der kan ogsÃċ bruges regulÃḊre udtryk, sÃċ hvis du skriver "/var/log/httpd/*", kan hele loggen hentes.
close
exit
Dette er en frakoblingsproces.
Dette afslutter oprettelsen af vÃḊrktÃẁjet.
2-2. forberedelse af gennemfÃẁrelsen
Der foretages en forudgÃċende fingeraftrykskontrol fÃẁr henrettelsen.
Hvis serveren aldrig har vÃḊret tilsluttet via WinSCP, vil du blive spurgt, om det er sikkert at oprette forbindelse. Hvis du trykker pÃċ "Ja", bliver der efterladt en registrering af, at du har trykket pÃċ "Ja", i et sted kaldet Windows-registreringsomrÃċdet. Dette sikrer, at systemet ikke kontrolleres en ekstra gang. NÃċr du kÃẁrer vÃḊrktÃẁjet, er det nÃẁdvendigt at gÃẁre dette pÃċ forhÃċnd og gemme oplysninger om serveren i registreringsdatabasen for at sikre, at det er sikkert at oprette forbindelse til den, sÃċ kÃẁr fÃẁlgende kommandoer pÃċ kommandoprompten.
"C:\Program Files (x86)\WinSCP\WinSCP.com"
open test:testpassword@192.168.50.10ãâDu bliver bedt om et svar, indtast "y".
close
exit
exit
"test:testpassword@192.168.50.10" skal erstattes af "brugernavn:password@IP-adresse".
Dermed er de indledende forberedelser afsluttet.
2-3. gennemfÃẁrelse
Endelig er det tid til at gennemfÃẁre den. Dobbeltklik pÃċ "file_get.bat".
Succes, hvis mappen "yyyymmddhhmmss" er oprettet, og logfilerne er gemt i mappen.
3. Automatisk upload-vÃḊrktÃẁj
Det nÃḊste skridt er at skabe et vÃḊrktÃẁj til at lÃḊgge filer pÃċ en Linux-server. Den grundlÃḊggende opbygning vil vÃḊre den samme som downloadvÃḊrktÃẁjet.
3-1. fremstilling af
Opret et vÃḊrktÃẁj med fÃẁlgende betingelser.
ãṠWindows 10 som udfÃẁrelsesmiljÃẁ.
ãṠDestinationsserveren er Linux.
ãṠIP-adresse 192.168.50.10.
FÃẁrst skal du oprette en bat-fil som udgangspunkt for aktivering.
@setlocal enabledelayedexpansion
@set FOLDER_NAME="put_files\*"
@set FOLDER=%~dp0%FOLDER_NAME%
@set PUT_FOLDER="/tmp/"
@"C:\Program Files (x86)\WinSCP\WinSCP.com" /console /script=%~dp0put_ftp.txt /parameter %FOLDER% %PUT_FOLDER%
Som det er blevet forklaret i vÃḊrktÃẁjet til automatisk download, er der udeladt en lille forklaring, men processen er at gemme filerne i mappen "put_files" i den samme mappe, hvor batchfilen udfÃẁres i "/tmp/". Den egentlige lagringsproces er beskrevet i "put_ftp.txt".
option batch on
option transfer binary
open test:testpassword@192.168.50.10
put %1% %2%
close
exit
Kommandoen "put %1%\ %2%" uploader filer i overensstemmelse med "kildefilen" og "destinationsmappen", der er angivet som argumenter, selv om en lille forklaring er udeladt, fordi dette ogsÃċ forklares i det automatiske downloadvÃḊrktÃẁj.
3-2. forberedelse af gennemfÃẁrelsen
Som med det automatiske downloadvÃḊrktÃẁj kontrolleres fingeraftrykkene pÃċ forhÃċnd, inden de udfÃẁres.ïỳIkke pÃċkrÃḊvet, hvis det automatiske downloadvÃḊrktÃẁj er blevet kÃẁrt én gang.ïỳ
UdfÃẁr fÃẁlgende kommando pÃċ kommandoprompten.
"C:\Program Files (x86)\WinSCP\WinSCP.com"
open test:testpassword@192.168.50.10ãâDu bliver bedt om et svar, indtast "y".
close
exit
exit
"test:testpassword@192.168.50.10" skal erstattes af "brugernavn:password@IP-adresse".
Dermed er de indledende forberedelser afsluttet.
3-3. gennemfÃẁrelse
Endelig er det tid til at gennemfÃẁre den. Dobbeltklik pÃċ "file_put.bat".
Succes, hvis de filer, der er gemt i "put_files", er overfÃẁrt til mappen "/tmp/".
4. Andre kommandoer, der kan blive brugt ofte
Vi har introduceret grundlÃḊggende downloading og upload, men vi vil ogsÃċ gerne beskrive andre kommandoer, der kan blive brugt ofte.
4-1. nÃẁglegodkendelse
Tidligere har du logget ind med adgangskodegodkendelse i henhold til fÃẁlgende beskrivelse.
open test:testpassword@192.168.50.10
'open brugernavn:adgangskode@IP-adresse'. For nÃẁgleautentifikation gÃḊlder fÃẁlgende.
open test@192.168.50.10 -privatekey=id_rsa.ppk
"-privatnÃẁgle=id_rsa.ppk" er stien til nÃẁglen. Da det er angivet som en relativ sti, antages det, at nÃẁglen (id_rsa.ppk) ogsÃċ befinder sig i den mappe, hvor den eksekverbare fil (bat-filen) er placeret. Hvis nÃẁglen f.eks. er placeret direkte under C-drevet, skal du skrive "-privatekey=C:\id_rsa.ppk".
4-2. Kaldelse af skallen
For at kalde shell'en ved hjÃḊlp af WinSCP-kommandoen skal du skrive som fÃẁlger.
option batch on
option transfer binary
open test:testpassword@192.168.50.10
call sh /tmp/test.sh
close
exit
'test.sh' udfÃẁres af 'call sh /tmp/test.sh'. Det er ogsÃċ muligt at overdrage argumenter. NÃċr du overfÃẁrer argumenter, skal du skrive dem som "call sh /tmp/test.sh param1".
5. resumé
WinSCP-kommandoen er blevet beskrevet.
Hvis du normalt bruger WinSCP GUI til at logge og uploade filer pÃċ daglig basis, kan du automatisere dette ved at oprette de vÃḊrktÃẁjer, der er beskrevet i denne artikel. Det er mÃċske en mindre opgave, men den kan tage meget tid, undtagen hvis den udfÃẁres hver dag. Vi opfordrer dig til at skabe vÃḊrktÃẁjer til at forbedre effektiviteten.
Tak, fordi du kiggede med til slutningen.
â INFORMATION
Klik her for at gÃċ til den Ãẁverste side med oplysninger.
â PROFILE
â Kontaktoplysninger.