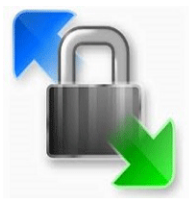Wie man ein automatisches Tool zum Herunter- und Hochladen von Dateien mit dem Befehl WinSCP erstellt.
Datum der VerГ¶ffentlichungпјҡ9. Dezember 2020.
INFOMARTIONгҖҖпјһгҖҖWie man ein automatisches Tool zum Herunter- und Hochladen von Dateien mit dem Befehl WinSCP erstellt.
Гңberblick.
Erstellen Sie ein Tool zum automatischen Herunter- und Hochladen von Dateien mit dem Befehl WinSCP. FГјhren Sie die von WinSCP bereitgestellten Befehle Гјber die Eingabeaufforderung aus. Es Гјberrascht nicht, dass WinSCP Befehle bereitstellt. Normalerweise verwenden Sie "WinSCP.exe", aber auch "WinSCP.com" ist verfГјgbar. Sie werden den Ordner "C:\Programme (x86)\WinSCP" fast nie im VerknГјpfungsziel sehen, da Sie ihn normalerweise grundsГӨtzlich Гјber die VerknГјpfung Г¶ffnen, aber wenn Sie sich das VerknГјpfungsziel ansehen, sollte "WinSCP.com" auch dort gespeichert sein. An dieser Stelle wird das Werkzeug erstellt.
InhaltsГјbersicht
1. Was ist der Befehl WinSCP?
Der WinSCP-Befehl ist ein Befehl, mit dem Sie die WinSCP-VorgГӨnge ausfГјhren kГ¶nnen, die Sie normalerweise in der grafischen BenutzeroberflГӨche durchfГјhren. Dieser Vorgang, den Sie normalerweise am Bildschirm durchfГјhren wГјrden, wird durch einen Befehl ausgefГјhrt.
1-1. Was Sie tun können.
Sie können Dateien herunterladen und hochladen, Ordner erstellen, Shell-Befehle aufrufen und vieles mehr.
Zu den Befehlen, die hГӨufig verwendet werden, gehГ¶ren.
openгғ»гғ»гғ»Wird fГјr die Verbindung verwendet.
getгғ»гғ»гғ»Wird zum Herunterladen von Dateien verwendet.
putгғ»гғ»гғ»Wird zum Hochladen von Dateien verwendet.
exitгғ»гғ»гғ»Wird zum Schneiden verwendet.
1-2. Was Sie nicht tun können.
Grundlegende Dateidownloads und -uploads sind möglich, aber nach der Benutzung des Systems scheint es schwierig zu sein, die Details zu kontrollieren.
Zum Beispiel schien es schwierig zu sein, "das Aktualisierungsdatum einer Datei zu prГјfen und eine Datei mit einem bestimmten Aktualisierungsdatum zu holen".
Wenn Sie komplexe Bedingungen an die zu bearbeitende Datei knüpfen wollen, können Sie die Shell mit dem Befehl 'call' aufrufen, was mit Windows-Befehlen, Linux-Befehlen usw. erreicht werden kann.
2. Automatisches Download-Tool
Wir wГјrden gerne ein Tool erstellen, das die Protokolle auf dem Linux-Server automatisch herunterlГӨdt.
2-1. Herstellung von
Erstellen Sie ein Werkzeug mit den folgenden Bedingungen.
гғ»Windows 10 als AusfГјhrungsumgebung.
гғ»Der zu erwerbende Server ist ein Linux-Server.
гғ»IP-Adresse 192.168.50.10.
Erstellen Sie zunГӨchst eine Bat-Datei als Ausgangspunkt fГјr die Aktivierung.
@setlocal enabledelayedexpansion
@set time2=%time: =0%
@set MKDIR_NAME=%date:~0,4%%date:~5,2%%date:~8,2%%time2:~0,2%%time2:~3,2%%time2:~6,2%
@set FOLDER=%~dp0%MKDIR_NAME%
@mkdir %FOLDER%
@"C:\Program Files (x86)\WinSCP\WinSCP.com" /console /script=%~dp0ftp.txt /parameter %FOLDER%
Bis auf die letzte Zeile ist der Rest des Prozesses ein Windows-Befehl. Inhalt.
@setlocal enabledelayedexpansion
Einstellungen für verzögerte Umgebungsvariablen. Kurz gesagt, verhindert diese Beschreibung, dass einer Variablen ein Wert zugewiesen wird, der möglicherweise nicht reflektiert wird.
@set time2=%time: =0%
@set MKDIR_NAME=%date:~0,4%%date:~5,2%%date:~8,2%%time2:~0,2%%time2:~3,2%%time2:~6,2%
@set FOLDER=%~dp0%MKDIR_NAME%
Der Vorgang, bei dem yyyymmddhmmss aus der aktuellen Zeit ermittelt und schlieГҹlich in die Variable FOLDER eingetragen wird.
@mkdir %FOLDER%
Erstellen Sie einen Ordner 'yyyymmddhmmss' direkt unter dem Ordner, in dem der Stapel ausgefГјhrt wurde.
@"C:\Program Files (x86)\WinSCP\WinSCP.com" /console /script=%~dp0ftp.txt /parameter %FOLDER%
WinSCP.com (WinSCP-Befehl). Bei der AusfГјhrung werden die in "ftp.txt" aufgelisteten Befehle in demselben Ordner ausgefГјhrt, in dem die Batch-Datei gespeichert ist. Гңbergeben Sie den soeben erstellten Ordnerpfad als Argument.
Damit ist die Erstellung der Anruferdatei abgeschlossen. Der WinSCP-Befehl wird dann in "ftp.txt" beschrieben.
option batch on
option transfer binary
open test:testpassword@192.168.50.10
get /var/log/httpd/access_log %1%\
close
exit
Inhalt.
option batch on
Bei Prozessen, die eine Abfrage erfordern, geht das System automatisch davon aus, dass "Nein" ausgewГӨhlt wurde, und fГјhrt den Prozess automatisch aus. Wenn Sie diese Option wГӨhlen, werden alle doppelten Dateinamen automatisch Гјberschrieben. пјҲSie kГ¶nnen einen Ordner "yyyymmddhmmss" erstellen und die Dateien dort ablegen, damit es keine doppelten Dateinamen gibt.пјү
option transfer binary
Die Einstellung ist so, dass die Daten im BinГӨrmodus Гјbertragen werden.
open test:testpassword@192.168.50.10
Benutzername:Kennwort@IP-Adresse'. Verbinden Sie sich mit der IP-Adresse "192.168.50.10".
get /var/log/httpd/access_log %1%\
Speichern Sie "/var/log/httpd/access_log" in dem Ordner "yyyymmddhhmmss".пјҲ'%1%' ist das in file_get.bat Гјbergebene Argumentпјү
Es kГ¶nnen auch regulГӨre AusdrГјcke verwendet werden. Wenn Sie also "/var/log/httpd/*" schreiben, kann das gesamte Protokoll abgerufen werden.
close
exit
Es handelt sich um einen Abkopplungsprozess.
Damit ist die Erstellung des Tools abgeschlossen.
2-2. Umsetzungsvorbereitung
Vor der Vollstreckung wird ein vorlГӨufiger Fingerabdruck genommen.
Wenn der Server noch nie Гјber WinSCP verbunden wurde, werden Sie gefragt, ob die Verbindung sicher ist. Wenn Sie auf "Ja" drГјcken, wird dies im Windows-Registrierungsbereich vermerkt. Dadurch wird sichergestellt, dass das System nicht ein zweites Mal ГјberprГјft wird. Wenn Sie das Tool ausfГјhren, mГјssen Sie dies im Voraus tun und Informationen Гјber den Server im Registrierungsbereich speichern, um sicherzustellen, dass die Verbindung sicher ist; fГјhren Sie daher die folgenden Befehle in der Eingabeaufforderung aus.
"C:\Program Files (x86)\WinSCP\WinSCP.com"
open test:testpassword@192.168.50.10гҖҖвҮ’Sie werden um eine Antwort gebeten, geben Sie "y" ein.
close
exit
exit
test:testpassword@192.168.50.10" sollte durch "Benutzername:Passwort@IP-Adresse" ersetzt werden.
Damit sind die Vorbereitungen abgeschlossen.
2-3. Umsetzung
SchlieГҹlich ist es an der Zeit, sie umzusetzen. Doppelklicken Sie auf 'file_get.bat'.
Erfolgreich, wenn der Ordner "yyyymmddhhmmss" erstellt wurde und die Protokolle in diesem Ordner gespeichert sind.
3. Werkzeug zum automatischen Hochladen
Der nГӨchste Schritt besteht darin, ein Tool zu entwickeln, mit dem Dateien auf einem Linux-Server abgelegt werden kГ¶nnen. Der grundlegende Aufbau ist derselbe wie beim Download-Tool.
3-1. Herstellung von
Erstellen Sie ein Werkzeug mit den folgenden Bedingungen.
гғ»Windows 10 als AusfГјhrungsumgebung.
гғ»Der Zielserver ist Linux.
гғ»IP-Adresse 192.168.50.10.
Erstellen Sie zunГӨchst eine Bat-Datei als Ausgangspunkt fГјr die Aktivierung.
@setlocal enabledelayedexpansion
@set FOLDER_NAME="put_files\*"
@set FOLDER=%~dp0%FOLDER_NAME%
@set PUT_FOLDER="/tmp/"
@"C:\Program Files (x86)\WinSCP\WinSCP.com" /console /script=%~dp0put_ftp.txt /parameter %FOLDER% %PUT_FOLDER%
Da es im automatischen Download-Tool erklГӨrt wurde, entfГӨllt eine kleine ErklГӨrung, aber das Verfahren besteht darin, die Dateien im Ordner "put_files" in demselben Ordner zu speichern, in dem die Batch-Datei in "/tmp/" ausgefГјhrt wird. Der eigentliche Speichervorgang ist in "put_ftp.txt" beschrieben.
option batch on
option transfer binary
open test:testpassword@192.168.50.10
put %1% %2%
close
exit
Der Befehl "put %1%\ %2%" lГӨdt Dateien entsprechend der als Argumente Гјbergebenen "Quelldatei" und des "Zielordners" hoch, wobei eine kleine ErklГӨrung weggelassen wird, da dies auch beim automatischen Download-Tool erklГӨrt wird.
3-2. Umsetzungsvorbereitung
Wie bei dem automatischen Download-Tool werden die FingerabdrГјcke vor der AusfГјhrung ГјberprГјft.пјҲNicht erforderlich, wenn das automatische Download-Tool einmal ausgefГјhrt wurde.пјү
FГјhren Sie den folgenden Befehl an der Eingabeaufforderung aus.
"C:\Program Files (x86)\WinSCP\WinSCP.com"
open test:testpassword@192.168.50.10гҖҖвҮ’Sie werden um eine Antwort gebeten, geben Sie "y" ein.
close
exit
exit
test:testpassword@192.168.50.10" sollte durch "Benutzername:Passwort@IP-Adresse" ersetzt werden.
Damit sind die Vorbereitungen abgeschlossen.
3-3. Umsetzung
SchlieГҹlich ist es an der Zeit, sie umzusetzen. Doppelklicken Sie auf 'file_put.bat'.
Erfolgreich, wenn die in 'put_files' gespeicherten Dateien in den Ordner '/tmp/' Гјbertragen werden.
4. Andere Befehle, die hГӨufig verwendet werden kГ¶nnen
Wir haben die Grundlagen des Herunterladens und Hochladens vorgestellt, mГ¶chten aber auch andere Befehle beschreiben, die hГӨufig verwendet werden kГ¶nnen.
4-1. SchlГјssel-Authentifizierung
Zuvor haben Sie sich mit der Passwortauthentifizierung gemГӨГҹ der folgenden Beschreibung angemeldet.
open test:testpassword@192.168.50.10
open benutzername:passwort@IP-Adresse'. FГјr die SchlГјsselauthentifizierung gilt das Folgende.
open test@192.168.50.10 -privatekey=id_rsa.ppk
Die Angabe "-privatekey=id_rsa.ppk" ist der Pfad zum SchlГјssel. Da es sich um einen relativen Pfad handelt, wird davon ausgegangen, dass sich der SchlГјssel (id_rsa.ppk) auch in dem Ordner befindet, in dem die ausfГјhrbare Datei (bat-Datei) gespeichert ist. Wenn sich der SchlГјssel beispielsweise direkt unter dem Laufwerk C befindet, schreiben Sie "-privatekey=C:\id_rsa.ppk".
4-2. Aufrufen der Shell
Um die Shell Гјber den WinSCP-Befehl aufzurufen, schreiben Sie wie folgt.
option batch on
option transfer binary
open test:testpassword@192.168.50.10
call sh /tmp/test.sh
close
exit
test.sh" wird von "call sh /tmp/test.sh" ausgeführt. Es ist auch möglich, Argumente zu übergeben. Wenn Sie Argumente übergeben, schreiben Sie sie als "call sh /tmp/test.sh param1".
5. Zusammenfassung
Der Befehl WinSCP wurde bereits beschrieben.
Wenn Sie normalerweise die WinSCP-GUI verwenden, um tГӨglich Dateien zu protokollieren und hochzuladen, kГ¶nnen Sie dies mit den in diesem Artikel beschriebenen Tools automatisieren. Es mag eine kleine Aufgabe sein, aber sie kann viel Zeit in Anspruch nehmen, es sei denn, sie wird jeden Tag erledigt. Wir ermutigen Sie, Tools zur Verbesserung der Effizienz zu entwickeln.
Danke, dass Sie bis zum Ende zugesehen haben.
в– INFORMATION
Bitte klicken Sie hier, um zur Seite INFORMATIONEN zu gelangen.
в– PROFILE
Bitte klicken Sie hier fГјr ein Profil.
в– Kontaktinformationen.
Wenn Sie Fragen zu diesem Artikel haben, kontaktieren Sie uns bitte hier.