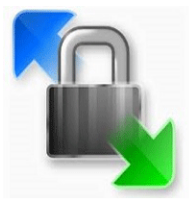CĂłmo crear una herramienta de descarga y carga automĂĄtica de archivos utilizando el comando WinSCP.
Fecha de publicaciĂłnďź9 de diciembre de 2020.
INFOMARTIONăďźăCĂłmo crear una herramienta de descarga y carga automĂĄtica de archivos utilizando el comando WinSCP.
Resumen.
Crear una herramienta de descarga y carga automĂĄtica de archivos mediante el comando WinSCP. Ejecute los comandos proporcionados por WinSCP utilizando el sĂmbolo del sistema. No es de extraĂąar que WinSCP proporcione comandos. Normalmente se utiliza 'WinSCP.exe', pero tambiĂŠn estĂĄ disponible 'WinSCP.com'. Casi nunca verĂĄ la carpeta "C:\NArchivos de Programa (x86)\NWinSCP" en el destino del acceso directo, ya que normalmente se abre bĂĄsicamente desde el acceso directo, pero si mira el destino del acceso directo, "WinSCP.com" tambiĂŠn deberĂa estar almacenado allĂ. AquĂ es donde se crea la herramienta.
Ăndice de contenidos
- ÂżQuĂŠ es el comando WinSCP?
- 1-1. Lo que puedes hacer.
- 1-2. Lo que no puedes hacer.
- Herramienta de descarga automĂĄtica
- 2-1. haciendo
- 2-2. preparaciĂłn de la aplicaciĂłn
- 2-3. aplicaciĂłn
- Herramienta de carga automĂĄtica
- 3-1. haciendo
- 3-2. preparaciĂłn de la aplicaciĂłn
- 3-3. aplicaciĂłn
- Otros comandos que pueden utilizarse con frecuencia
- resumen
1. ÂżQuĂŠ es el comando WinSCP?
El comando WinSCP es un comando que le permite realizar las operaciones de WinSCP que normalmente realiza en la GUI. Esta operaciĂłn, que normalmente se realiza en la pantalla, se lleva a cabo mediante un comando.
1-1. Lo que puedes hacer.
Puedes descargar y subir archivos, crear carpetas, llamar a comandos del shell y muchas otras cosas.
Los comandos que se pueden utilizar con frecuencia son.
openăťăťăťSe utiliza para la conexiĂłn.
getăťăťăťSe utiliza para descargar archivos.
putăťăťăťSe utiliza para cargar archivos.
exităťăťăťSe utiliza para cortar.
1-2. Lo que no puedes hacer.
Es posible descargar y subir archivos de forma bĂĄsica, pero despuĂŠs de usar el sistema, parece difĂcil controlar los detalles.
Por ejemplo, parecĂa difĂcil "comprobar la fecha de actualizaciĂłn de un archivo y obtener un archivo con una fecha de actualizaciĂłn determinada".
Si desea adjuntar condiciones complejas al archivo a manipular, puede llamar al shell con el comando 'call', lo que puede lograrse utilizando comandos de Windows, comandos de Linux, etc.
2. Herramienta de descarga automĂĄtica
Nos gustarĂa crear una herramienta que realmente descargue automĂĄticamente los registros colocados en el servidor Linux.
2-1. haciendo
Cree una herramienta con las siguientes condiciones.
ăťWindows 10 como entorno de ejecuciĂłn.
ăťEl servidor que se va a adquirir es Linux.
ăťDirecciĂłn IP 192.168.50.10.
En primer lugar, cree un archivo bat como punto de partida para la activaciĂłn.
@setlocal enabledelayedexpansion
@set time2=%time: =0%
@set MKDIR_NAME=%date:~0,4%%date:~5,2%%date:~8,2%%time2:~0,2%%time2:~3,2%%time2:~6,2%
@set FOLDER=%~dp0%MKDIR_NAME%
@mkdir %FOLDER%
@"C:\Program Files (x86)\WinSCP\WinSCP.com" /console /script=%~dp0ftp.txt /parameter %FOLDER%
Salvo la Ăşltima lĂnea, el resto del proceso es un comando de Windows. Contenido.
@setlocal enabledelayedexpansion
ConfiguraciĂłn de las variables de entorno con retraso. Brevemente, esta descripciĂłn evita que se establezca un valor a una variable que puede no reflejarse.
@set time2=%time: =0%
@set MKDIR_NAME=%date:~0,4%%date:~5,2%%date:~8,2%%time2:~0,2%%time2:~3,2%%time2:~6,2%
@set FOLDER=%~dp0%MKDIR_NAME%
El proceso de obtener aaaammddhmmss de la hora actual y finalmente ponerlo en la variable FOLDER.
@mkdir %FOLDER%
Cree una carpeta 'yyyymmddhmmss' directamente bajo la carpeta donde se ejecutĂł el lote.
@"C:\Program Files (x86)\WinSCP\WinSCP.com" /console /script=%~dp0ftp.txt /parameter %FOLDER%
WinSCP.com (comando WinSCP). La ejecuciĂłn ejecuta los comandos enumerados en "ftp.txt" en la misma carpeta donde se almacena el archivo por lotes. Pase la ruta de la carpeta que acaba de crear como argumento.
Esto completa la creaciĂłn del archivo de llamadas. El comando WinSCP se describe entonces en "ftp.txt".
option batch on
option transfer binary
open test:testpassword@192.168.50.10
get /var/log/httpd/access_log %1%\
close
exit
Contenido.
option batch on
Para los procesos que requieren consulta, el sistema asume automĂĄticamente que se ha seleccionado "No" y ejecuta automĂĄticamente el proceso. Si incluyes esto, se sobrescribirĂĄ automĂĄticamente cualquier nombre de archivo duplicado. ďźPuedes crear una carpeta "yyyymmddhmmss" y poner los archivos ahĂ, para que no haya nombres de archivos duplicados.ďź
option transfer binary
La configuraciĂłn es para transferir los datos en modo binario.
open test:testpassword@192.168.50.10
'nombre de usuario:palabra de paso@direcciĂłn IP'. ConĂŠctese a la direcciĂłn IP "192.168.50.10".
get /var/log/httpd/access_log %1%\
Guarde '/var/log/httpd/access_log' en la carpeta 'yyyymmddhhmmss'.ďź'%1%' es el argumento pasado en file_get.batďź
TambiĂŠn se pueden utilizar expresiones regulares, de modo que si se escribe "/var/log/httpd/*", se puede recuperar todo el registro.
close
exit
Se trata de un proceso de desconexiĂłn.
Esto completa la creaciĂłn de la herramienta.
2-2. preparaciĂłn de la aplicaciĂłn
Antes de la ejecuciĂłn, se realiza una toma de huellas dactilares preliminar.
Si nunca se ha conectado al servidor a travĂŠs de WinSCP, se le preguntarĂĄ si es seguro conectarse. Si pulsa "SĂ", se deja un registro de la pulsaciĂłn de "SĂ" en un lugar llamado ĂĄrea de registro de Windows. Esto garantiza que el sistema no se compruebe por segunda vez. Cuando se ejecuta la herramienta, es necesario hacer esto por adelantado y guardar la informaciĂłn sobre el servidor en el ĂĄrea del registro para asegurarse de que es seguro para conectarse, por lo que ejecutar los siguientes comandos en el sĂmbolo del sistema.
"C:\Program Files (x86)\WinSCP\WinSCP.com"
open test:testpassword@192.168.50.10ăâSe le pide una respuesta, introduzca "y".
close
exit
exit
'test:testpassword@192.168.50.10' debe ser sustituido por 'nombre de usuario:contraseĂąa@direcciĂłn IP'.
AsĂ se completan los preparativos preliminares.
2-3. aplicaciĂłn
Por Ăşltimo, ha llegado el momento de aplicarlo. Haga doble clic en "file_get.bat".
Ăxito si se crea la carpeta "yyyymmddhhmmss" y los registros se almacenan en la carpeta.
3. Herramienta de carga automĂĄtica
El siguiente paso es crear una herramienta para colocar los archivos en un servidor Linux. La construcciĂłn bĂĄsica serĂĄ la misma que la de la herramienta de descarga.
3-1. haciendo
Cree una herramienta con las siguientes condiciones.
ăťWindows 10 como entorno de ejecuciĂłn.
ăťEl servidor de destino es Linux.
ăťDirecciĂłn IP 192.168.50.10.
En primer lugar, cree un archivo bat como punto de partida para la activaciĂłn.
@setlocal enabledelayedexpansion
@set FOLDER_NAME="put_files\*"
@set FOLDER=%~dp0%FOLDER_NAME%
@set PUT_FOLDER="/tmp/"
@"C:\Program Files (x86)\WinSCP\WinSCP.com" /console /script=%~dp0put_ftp.txt /parameter %FOLDER% %PUT_FOLDER%
Como se ha explicado en la herramienta de descarga automĂĄtica, se omite una pequeĂąa explicaciĂłn, pero el proceso es almacenar los archivos en la carpeta 'put_files' en la misma carpeta donde se ejecuta el archivo batch en '/tmp/'. El proceso real de almacenamiento se describe en "put_ftp.txt".
option batch on
option transfer binary
open test:testpassword@192.168.50.10
put %1% %2%
close
exit
El comando "put %1%\ %2%" sube los archivos segĂşn el "archivo de origen" y la "carpeta de destino" pasados como argumentos, aunque se omite una pequeĂąa explicaciĂłn porque esto tambiĂŠn se explica en la herramienta de descarga automĂĄtica.
3-2. preparaciĂłn de la aplicaciĂłn
Al igual que con la herramienta de descarga automĂĄtica, las huellas digitales se comprueban previamente antes de su ejecuciĂłn.ďźNo es necesario si la herramienta de descarga automĂĄtica se ha ejecutado una vez.ďź
Ejecute el siguiente comando en la lĂnea de comandos.
"C:\Program Files (x86)\WinSCP\WinSCP.com"
open test:testpassword@192.168.50.10ăâSe le pide una respuesta, introduzca "y".
close
exit
exit
'test:testpassword@192.168.50.10' debe ser sustituido por 'nombre de usuario:contraseĂąa@direcciĂłn IP'.
AsĂ se completan los preparativos preliminares.
3-3. aplicaciĂłn
Por Ăşltimo, ha llegado el momento de aplicarlo. Haga doble clic en "file_put.bat".
Ăxito si los archivos almacenados en 'put_files' se transfieren a la carpeta '/tmp/'.
4. Otros comandos que pueden utilizarse con frecuencia
Hemos introducido la descarga y la carga bĂĄsicas, pero tambiĂŠn nos gustarĂa describir otros comandos que pueden utilizarse con frecuencia.
4-1. autenticaciĂłn de claves
Anteriormente, usted se conectĂł con la autenticaciĂłn de la contraseĂąa de acuerdo con la siguiente descripciĂłn.
open test:testpassword@192.168.50.10
'abrir nombre de usuario:contraseĂąa@direcciĂłn IP'. Para la autenticaciĂłn de claves, se aplica lo siguiente.
open test@192.168.50.10 -privatekey=id_rsa.ppk
La opciĂłn '-privatekey=id_rsa.ppk' es la ruta de acceso a la clave. Como aparece como una ruta relativa, se supone que la clave (id_rsa.ppk) estĂĄ tambiĂŠn en la carpeta donde se encuentra el archivo ejecutable (archivo bat). Por ejemplo, si la clave se encuentra directamente en la unidad C, escriba "-privatekey=C:\id_rsa.ppk".
4-2. Llamada a la cĂĄscara
Para invocar el shell mediante el comando WinSCP, escriba lo siguiente.
option batch on
option transfer binary
open test:testpassword@192.168.50.10
call sh /tmp/test.sh
close
exit
'test.sh' es ejecutado por 'call sh /tmp/test.sh'. TambiĂŠn es posible pasar argumentos. Al pasar los argumentos, escrĂbalos como "call sh /tmp/test.sh param1".
5. resumen
Se ha descrito el comando WinSCP.
Si normalmente utilizas la GUI de WinSCP para registrar y subir archivos a diario, puedes automatizarlo creando las herramientas descritas en este artĂculo. Puede ser una tarea menor, pero puede llevar mucho tiempo, excepto si se hace todos los dĂas. Le animamos a crear herramientas para mejorar la eficiencia.
Gracias por mirar hasta el final.
â INFORMATION
Haga clic aquĂ para ir a la pĂĄgina superior de INFORMACIĂN.
â PROFILE
Haga clic aquĂ para ver su perfil.
â Datos de contacto.
Para consultas sobre el artĂculo, pĂłngase en contacto con nosotros aquĂ.