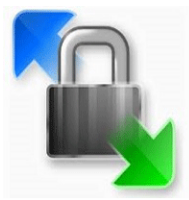Automaattisen tiedostojen lataus- ja lataustyΟΕkalun luominen WinSCP-komennolla.
JulkaisupΟΛivΟΛοΦö9. joulukuuta 2020.
INFOMARTIONψÄÄοΦûψÄÄAutomaattisen tiedostojen lataus- ja lataustyΟΕkalun luominen WinSCP-komennolla.
Yleiskatsaus.
Luo automaattinen tiedostojen lataus- ja lataustyΟΕkalu WinSCP-komennolla. Suorita WinSCP:n tarjoamat komennot komentorivillΟΛ. Ei ole yllΟΛttΟΛvΟΛΟΛ, ettΟΛ WinSCP tarjoaa komentoja. YleensΟΛ kΟΛytetΟΛΟΛn WinSCP.exe-tiedostoa, mutta myΟΕs WinSCP.com-tiedosto on kΟΛytettΟΛvissΟΛ. Et melkein koskaan nΟΛe "C:\Program Files (x86)\ WinSCP"-kansiota pikakuvakkeessa, koska yleensΟΛ avaat sen periaatteessa pikakuvakkeesta, mutta jos katsot pikakuvakkeen mΟΛΟΛrΟΛnpΟΛΟΛtΟΛ, "WinSCP.com" pitΟΛisi myΟΕs olla tallennettuna sinne. TΟΛΟΛllΟΛ tyΟΕkalu luodaan.
SisΟΛllysluettelo
- MikΟΛ on WinSCP-komento?
- 1-1. MitΟΛ voit tehdΟΛ.
- 1-2. MitΟΛ et voi tehdΟΛ.
- Automaattinen lataustyΟΕkalu
- 2-1. tekeminen
- 2-2. tΟΛytΟΛntΟΕΟΕnpanon valmistelu
- 2-3. toteutus
- Automaattinen lataustyΟΕkalu
- 3-1. tekeminen
- 3-2. tΟΛytΟΛntΟΕΟΕnpanon valmistelu
- 3-3. toteutus
- Muita usein kΟΛytettΟΛviΟΛ komentoja
- 4-1. avaimen todennus
- 4-2. Shellin kutsuminen
- yhteenveto
1. MikΟΛ on WinSCP-komento?
WinSCP-komento on komento, jonka avulla voit suorittaa WinSCP-toiminnot, jotka normaalisti suoritetaan graafisessa kΟΛyttΟΕliittymΟΛssΟΛ. TΟΛmΟΛ toiminto, jonka normaalisti suorittaisit nΟΛytΟΕllΟΛ, suoritetaan komennolla.
1-1. MitΟΛ voit tehdΟΛ.
Voit ladata ja ladata tiedostoja, luoda kansioita, kutsua komentotulkkikomentoja ja monia muita asioita.
Usein kΟΛytettΟΛviΟΛ komentoja ovat mm.
openψÉΜψÉΜψÉΜKΟΛytetΟΛΟΛn yhteyden muodostamiseen.
getψÉΜψÉΜψÉΜKΟΛytetΟΛΟΛn tiedostojen lataamiseen.
putψÉΜψÉΜψÉΜKΟΛytetΟΛΟΛn tiedostojen lataamiseen.
exitψÉΜψÉΜψÉΜKΟΛytetΟΛΟΛn leikkaamiseen.
1-2. MitΟΛ et voi tehdΟΛ.
Tiedostojen peruslataukset ja -lataukset ovat mahdollisia, mutta jΟΛrjestelmΟΛn kΟΛytΟΕn jΟΛlkeen nΟΛyttΟΛΟΛ siltΟΛ, ettΟΛ yksityiskohtia on vaikea hallita.
Vaikutti esimerkiksi vaikealta "tarkistaa tiedoston pΟΛivityspΟΛivΟΛmΟΛΟΛrΟΛ ja hakea tiedosto, jonka pΟΛivityspΟΛivΟΛmΟΛΟΛrΟΛ on mΟΛΟΛritetty".
Jos haluat liittΟΛΟΛ kΟΛsiteltΟΛvΟΛΟΛn tiedostoon monimutkaisia ehtoja, voit kutsua komentotulkkia komennolla 'call', joka voidaan toteuttaa Windows- tai Linux-komennoilla jne.
2. Automaattinen lataustyΟΕkalu
Haluaisimme luoda tyΟΕkalun, joka todella lataa automaattisesti Linux-palvelimelle sijoitetut lokit.
2-1. tekeminen
Luo tyΟΕkalu seuraavilla ehdoilla.
ψÉΜWindows 10 suoritusympΟΛristΟΕnΟΛ.
ψÉΜHankittava palvelin on Linux.
ψÉΜIP-osoite 192.168.50.10.
Luo ensin bat-tiedosto aktivoinnin lΟΛhtΟΕkohdaksi.
@setlocal enabledelayedexpansion
@set time2=%time: =0%
@set MKDIR_NAME=%date:~0,4%%date:~5,2%%date:~8,2%%time2:~0,2%%time2:~3,2%%time2:~6,2%
@set FOLDER=%~dp0%MKDIR_NAME%
@mkdir %FOLDER%
@"C:\Program Files (x86)\WinSCP\WinSCP.com" /console /script=%~dp0ftp.txt /parameter %FOLDER%
ViimeistΟΛ riviΟΛ lukuun ottamatta loppuosa prosessista on Windows-komento. SisΟΛltΟΕ.
@setlocal enabledelayedexpansion
ViivΟΛstettyjen ympΟΛristΟΕmuuttujien asetukset. Lyhyesti sanottuna tΟΛmΟΛ kuvaus estΟΛΟΛ asettamasta muuttujalle arvoa, joka ei ehkΟΛ heijastu.
@set time2=%time: =0%
@set MKDIR_NAME=%date:~0,4%%date:~5,2%%date:~8,2%%time2:~0,2%%time2:~3,2%%time2:~6,2%
@set FOLDER=%~dp0%MKDIR_NAME%
Prosessi, jossa nykyisestΟΛ kellonajasta haetaan yyyymmddhmmss ja lopuksi sijoitetaan se FOLDER-muuttujaan.
@mkdir %FOLDER%
Luo kansio 'yyyymmddhmmss' suoraan sen kansion alle, jossa erΟΛ suoritettiin.
@"C:\Program Files (x86)\WinSCP\WinSCP.com" /console /script=%~dp0ftp.txt /parameter %FOLDER%
WinSCP.com (WinSCP-komento). Suoritus suorittaa komennot, jotka on lueteltu tiedostossa "ftp.txt" samassa kansiossa, johon erΟΛtiedosto on tallennettu. Anna argumenttina juuri luomasi kansion polku.
TΟΛmΟΛ viimeistelee soittajatiedoston luomisen. WinSCP-komento kuvataan tΟΛmΟΛn jΟΛlkeen tiedostossa "ftp.txt".
option batch on
option transfer binary
open test:testpassword@192.168.50.10
get /var/log/httpd/access_log %1%\
close
exit
SisΟΛltΟΕ.
option batch on
KyselyΟΛ edellyttΟΛvien prosessien osalta jΟΛrjestelmΟΛ olettaa automaattisesti, ettΟΛ "Ei" on valittu, ja suorittaa prosessin automaattisesti. Jos lisΟΛΟΛt tΟΛmΟΛn, se korvaa automaattisesti kaikki pΟΛΟΛllekkΟΛiset tiedostonimet. οΦàVoit luoda kansion "yyyymmddhmmss" ja laittaa tiedostot sinne, jotta tiedostojen nimet eivΟΛt toistu.οΦâ
option transfer binary
Asetuksella siirretΟΛΟΛn tiedot binΟΛΟΛritilassa.
open test:testpassword@192.168.50.10
'kΟΛyttΟΛjΟΛtunnus:salasana@IP-osoite'. Muodosta yhteys IP-osoitteeseen "192.168.50.10".
get /var/log/httpd/access_log %1%\
Tallenna '/var/log/httpd/access_log' kansioon 'yyyymmddhhmmss'.οΦà'%1%' on file_get.bat-tiedostossa annettu argumentti.οΦâ
MyΟΕs sΟΛΟΛnnΟΕllisiΟΛ lausekkeita voidaan kΟΛyttΟΛΟΛ, joten jos kirjoitat "/var/log/httpd/*", koko loki voidaan hakea.
close
exit
TΟΛmΟΛ on irrottautumisprosessi.
TΟΛmΟΛ viimeistelee tyΟΕkalun luomisen.
2-2. tΟΛytΟΛntΟΕΟΕnpanon valmistelu
Alustava sormenjΟΛlkien otto suoritetaan ennen teloitusta.
Jos palvelimeen ei ole koskaan muodostettu yhteyttΟΛ WinSCP:n kautta, sinulta kysytΟΛΟΛn, onko yhteyden muodostaminen turvallista. Jos painat "KyllΟΛ", "KyllΟΛ"-painalluksesta jΟΛΟΛ merkintΟΛ Windowsin rekisterialueelle. NΟΛin varmistetaan, ettΟΛ jΟΛrjestelmΟΛΟΛ ei tarkisteta toista kertaa. TyΟΕkalua suoritettaessa on tarpeen tehdΟΛ tΟΛmΟΛ etukΟΛteen ja tallentaa palvelimen tiedot rekisterialueelle, jotta voidaan varmistaa, ettΟΛ siihen on turvallista muodostaa yhteys, joten suorita seuraavat komennot komentorivillΟΛ.
"C:\Program Files (x86)\WinSCP\WinSCP.com"
open test:testpassword@192.168.50.10ψÄÄβ΅£Sinua pyydetΟΛΟΛn vastaamaan, kirjoita "y".
close
exit
exit
'test:testpassword@192.168.50.10' olisi korvattava sanoilla 'kΟΛyttΟΛjΟΛtunnus:salasana@IP-osoite'.
NΟΛin alustavat valmistelut saadaan pΟΛΟΛtΟΕkseen.
2-3. toteutus
Lopuksi on aika panna se tΟΛytΟΛntΟΕΟΕn. Kaksoisnapsauta tiedostoa 'file_get.bat'.
Onnistuu, jos kansio "yyyymmddhhmmss" on luotu ja lokit on tallennettu kansioon.
3. Automaattinen lataustyΟΕkalu
Seuraava vaihe on luoda tyΟΕkalu, jolla tiedostot voidaan siirtΟΛΟΛ Linux-palvelimelle. Perusrakenne on sama kuin lataustyΟΕkalussa.
3-1. tekeminen
Luo tyΟΕkalu seuraavilla ehdoilla.
ψÉΜWindows 10 suoritusympΟΛristΟΕnΟΛ.
ψÉΜKohdepalvelin on Linux.
ψÉΜIP-osoite 192.168.50.10.
Luo ensin bat-tiedosto aktivoinnin lΟΛhtΟΕkohdaksi.
@setlocal enabledelayedexpansion
@set FOLDER_NAME="put_files\*"
@set FOLDER=%~dp0%FOLDER_NAME%
@set PUT_FOLDER="/tmp/"
@"C:\Program Files (x86)\WinSCP\WinSCP.com" /console /script=%~dp0put_ftp.txt /parameter %FOLDER% %PUT_FOLDER%
Kuten automaattisessa lataustyΟΕkalussa on selitetty, pieni selitys on jΟΛtetty pois, mutta prosessi on se, ettΟΛ tiedostot tallennetaan 'put_files'-kansioon samaan kansioon, jossa erΟΛajotiedosto suoritetaan: '/tmp/'. Varsinainen tallennusprosessi kuvataan asiakirjassa "put_ftp.txt".
option batch on
option transfer binary
open test:testpassword@192.168.50.10
put %1% %2%
close
exit
Komento "put %1%\ %2%" lataa tiedostoja argumentteina annettujen "lΟΛhdetiedoston" ja "kohdekansion" mukaan, vaikka pieni selitys on jΟΛtetty pois, koska tΟΛmΟΛ selitetΟΛΟΛn myΟΕs automaattisessa lataustyΟΕkalussa.
3-2. tΟΛytΟΛntΟΕΟΕnpanon valmistelu
Kuten automaattisessa lataustyΟΕkalussa, sormenjΟΛljet tarkistetaan etukΟΛteen ennen suorittamista.οΦàEi tarvita, jos automaattinen lataustyΟΕkalu on suoritettu kerran.οΦâ
Suorita seuraava komento komentorivillΟΛ.
"C:\Program Files (x86)\WinSCP\WinSCP.com"
open test:testpassword@192.168.50.10ψÄÄβ΅£Sinua pyydetΟΛΟΛn vastaamaan, kirjoita "y".
close
exit
exit
'test:testpassword@192.168.50.10' olisi korvattava sanoilla 'kΟΛyttΟΛjΟΛtunnus:salasana@IP-osoite'.
NΟΛin alustavat valmistelut saadaan pΟΛΟΛtΟΕkseen.
3-3. toteutus
Lopuksi on aika panna se tΟΛytΟΛntΟΕΟΕn. Kaksoisnapsauta tiedostoa 'file_put.bat'.
Onnistuu, jos kohdassa 'put_files' tallennetut tiedostot siirretΟΛΟΛn kansioon '/tmp/'.
4. Muita usein kΟΛytettΟΛviΟΛ komentoja
Olemme esitelleet peruslataamisen ja -lataamisen, mutta haluaisimme kuvata myΟΕs muita komentoja, joita saatetaan kΟΛyttΟΛΟΛ usein.
4-1. avaimen todennus
Aiemmin kirjauduit sisΟΛΟΛn salasanatodennuksella seuraavan kuvauksen mukaisesti.
open test:testpassword@192.168.50.10
'open kΟΛyttΟΛjΟΛtunnus:salasana@IP-osoite'. Avaimen todennukseen sovelletaan seuraavaa.
open test@192.168.50.10 -privatekey=id_rsa.ppk
'-privatekey=id_rsa.ppk' on avaimen polku. Koska kyseessΟΛ on suhteellinen polku, oletetaan, ettΟΛ avain (id_rsa.ppk) on myΟΕs kansiossa, jossa suoritettava tiedosto (bat-tiedosto) sijaitsee. Jos avain sijaitsee esimerkiksi suoraan C-aseman alla, kirjoita "-privatekey=C:\id_rsa.ppk".
4-2. Shellin kutsuminen
Voit kutsua komentotulkin WinSCP-komennolla kirjoittamalla seuraavasti.
option batch on
option transfer binary
open test:testpassword@192.168.50.10
call sh /tmp/test.sh
close
exit
'test.sh' suoritetaan komennolla 'call sh /tmp/test.sh'. On myΟΕs mahdollista vΟΛlittΟΛΟΛ argumentteja. Kun annat argumentteja, kirjoita ne muodossa "call sh /tmp/test.sh param1".
5. yhteenveto
WinSCP-komento on kuvattu.
Jos kΟΛytΟΛt normaalisti WinSCP:n graafista kΟΛyttΟΕliittymΟΛΟΛ tiedostojen kirjaamiseen ja lataamiseen pΟΛivittΟΛin, voit automatisoida tΟΛmΟΛn luomalla tΟΛssΟΛ artikkelissa kuvatut tyΟΕkalut. Se voi olla pieni tehtΟΛvΟΛ, mutta se voi viedΟΛ paljon aikaa, paitsi jos sitΟΛ tehdΟΛΟΛn joka pΟΛivΟΛ. Kannustamme sinua luomaan tyΟΕkaluja tehokkuuden parantamiseksi.
Kiitos, ettΟΛ katsoitte loppuun asti.
╆INFORMATION
Klikkaa tΟΛstΟΛ siirtyΟΛksesi TIETOJEN ylΟΛsivulle.
╆PROFILE
Klikkaa tΟΛstΟΛ saadaksesi profiilin.
╆Yhteystiedot.
Jos haluat kysyΟΛ artikkelista, ota meihin yhteyttΟΛ tΟΛΟΛllΟΛ.