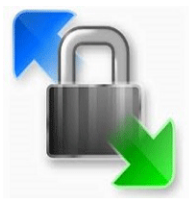Comment crĂŠer un outil de tĂŠlĂŠchargement et d'envoi automatique de fichiers Ă l'aide de la commande WinSCP.
Date de publicationďź9 dĂŠcembre 2020.
INFOMARTIONăďźăComment crĂŠer un outil de tĂŠlĂŠchargement et d'envoi automatique de fichiers Ă l'aide de la commande WinSCP.
Vue d'ensemble.
CrĂŠer un outil de tĂŠlĂŠchargement et d'envoi automatique de fichiers Ă l'aide de la commande WinSCP. ExĂŠcutez les commandes fournies par WinSCP en utilisant l'invite de commande. Sans surprise, WinSCP fournit des commandes. Vous utilisez normalement 'WinSCP.exe', mais 'WinSCP.com' est ĂŠgalement disponible. Vous ne verrez presque jamais le dossier " C:\Program Files (x86)\WinSCP " dans la destination du raccourci, car vous l'ouvrez gĂŠnĂŠralement Ă partir du raccourci, mais si vous regardez la destination du raccourci, " WinSCP.com " devrait ĂŠgalement y ĂŞtre stockĂŠ. C'est ici que l'outil est crĂŠĂŠ.
Table des matières
- Qu'est-ce que la commande WinSCP ?
- Outil de tĂŠlĂŠchargement automatique
- 2-1. rĂŠalisation de
- 2-2. prĂŠparation Ă la mise en Ĺuvre
- 2-3. mise en Ĺuvre
- Outil de tĂŠlĂŠchargement automatique
- 3-1. rĂŠalisation de
- 3-2. prĂŠparation Ă la mise en Ĺuvre
- 3-3. mise en Ĺuvre
- Autres commandes qui peuvent ĂŞtre utilisĂŠes frĂŠquemment
- 4-1. authentification par clĂŠ
- 4-2. Appeler le shell
- rĂŠsumĂŠ
1. Qu'est-ce que la commande WinSCP ?
La commande WinSCP est une commande qui vous permet d'effectuer les opĂŠrations WinSCP que vous effectuez normalement dans l'interface graphique. Cette opĂŠration, que vous effectuez normalement Ă l'ĂŠcran, est rĂŠalisĂŠe au moyen d'une commande.
1-1. Ce que vous pouvez faire.
Vous pouvez tĂŠlĂŠcharger et envoyer des fichiers, crĂŠer des dossiers, appeler des commandes shell et bien d'autres choses encore.
Les commandes qui peuvent ĂŞtre utilisĂŠes frĂŠquemment incluent.
openăťăťăťUtilisĂŠ pour la connexion.
getăťăťăťUtilisĂŠ pour tĂŠlĂŠcharger des fichiers.
putăťăťăťUtilisĂŠ pour le tĂŠlĂŠchargement de fichiers.
exităťăťăťUtilisĂŠ pour la dĂŠcoupe.
1-2. Ce que vous ne pouvez pas faire.
Les tÊlÊchargements et les tÊlÊversements de fichiers de base sont possibles, mais après avoir utilisÊ le système, il semble difficile de contrôler les dÊtails.
Par exemple, il semblait difficile de "vĂŠrifier la date de mise Ă jour d'un fichier et d'aller chercher un fichier avec une date de mise Ă jour spĂŠcifiĂŠe".
Si vous voulez attacher des conditions complexes au fichier Ă manipuler, vous pouvez appeler le shell avec la commande 'call', ce qui peut ĂŞtre rĂŠalisĂŠ Ă l'aide de commandes Windows, Linux, etc.
2. Outil de tĂŠlĂŠchargement automatique
Nous aimerions crĂŠer un outil qui tĂŠlĂŠchargerait automatiquement les journaux placĂŠs sur le serveur Linux.
2-1. rĂŠalisation de
CrĂŠez un outil avec les conditions suivantes.
ăťWindows 10 comme environnement d'exĂŠcution.
ăťLe serveur Ă acquĂŠrir est Linux.
ăťAdresse IP 192.168.50.10.
Tout d'abord, crĂŠez un fichier bat comme point de dĂŠpart pour l'activation.
@setlocal enabledelayedexpansion
@set time2=%time: =0%
@set MKDIR_NAME=%date:~0,4%%date:~5,2%%date:~8,2%%time2:~0,2%%time2:~3,2%%time2:~6,2%
@set FOLDER=%~dp0%MKDIR_NAME%
@mkdir %FOLDER%
@"C:\Program Files (x86)\WinSCP\WinSCP.com" /console /script=%~dp0ftp.txt /parameter %FOLDER%
à l'exception de la dernière ligne, le reste du processus est une commande Windows. Contenu.
@setlocal enabledelayedexpansion
Paramètres pour les variables d'environnement retardÊes. En bref, cette description empêche de donner une valeur à une variable qui pourrait ne pas être reflÊtÊe.
@set time2=%time: =0%
@set MKDIR_NAME=%date:~0,4%%date:~5,2%%date:~8,2%%time2:~0,2%%time2:~3,2%%time2:~6,2%
@set FOLDER=%~dp0%MKDIR_NAME%
Le processus d'obtention de yyyymmddhmmss Ă partir de l'heure actuelle et enfin de le mettre dans la variable FOLDER.
@mkdir %FOLDER%
CrĂŠez un dossier 'yyyymmddhmmss' directement sous le dossier oĂš le lot a ĂŠtĂŠ exĂŠcutĂŠ.
@"C:\Program Files (x86)\WinSCP\WinSCP.com" /console /script=%~dp0ftp.txt /parameter %FOLDER%
WinSCP.com (commande WinSCP). L'exĂŠcution exĂŠcute les commandes ĂŠnumĂŠrĂŠes dans "ftp.txt" dans le mĂŞme dossier oĂš est stockĂŠ le fichier batch. Passez le chemin du dossier que vous venez de crĂŠer comme argument.
Ceci termine la crĂŠation du fichier de l'appelant. La commande WinSCP est ensuite dĂŠcrite dans "ftp.txt".
option batch on
option transfer binary
open test:testpassword@192.168.50.10
get /var/log/httpd/access_log %1%\
close
exit
Contenu.
option batch on
Pour les processus qui nĂŠcessitent une interrogation, le système suppose automatiquement que "Non" a ĂŠtĂŠ sĂŠlectionnĂŠ et exĂŠcute automatiquement le processus. Si vous l'incluez, il ĂŠcrasera automatiquement tous les noms de fichiers en double. ďźVous pouvez crĂŠer un dossier "yyyymmddhmmss" et y placer les fichiers, afin d'ĂŠviter les doublons de noms de fichiers.ďź
option transfer binary
Ce paramètre permet de transfÊrer les donnÊes en mode binaire.
open test:testpassword@192.168.50.10
'nom d'utilisateur:mot de passe@adresse IP'. Connectez-vous Ă l'adresse IP "192.168.50.10".
get /var/log/httpd/access_log %1%\
Stockez '/var/log/httpd/access_log' dans le dossier 'yyyymmddhhmmss'.ďź'%1%' est l'argument passĂŠ dans file_get.batďź
Des expressions rÊgulières peuvent Êgalement être utilisÊes. Ainsi, si vous Êcrivez "/var/log/httpd/*", l'ensemble du journal peut être rÊcupÊrÊ.
close
exit
C'est un processus de dĂŠconnexion.
La crĂŠation de l'outil est ainsi terminĂŠe.
2-2. prĂŠparation Ă la mise en Ĺuvre
Des empreintes digitales prĂŠliminaires sont prises avant l'exĂŠcution.
Si le serveur n'a jamais ÊtÊ connectÊ via WinSCP, il vous sera demandÊ si la connexion est sÝre. Si vous appuyez sur "Oui", un enregistrement de cette action est laissÊ dans un endroit appelÊ zone de registre de Windows. Cela permet d'Êviter que le système soit contrôlÊ une seconde fois. Lors de l'exÊcution de l'outil, il est nÊcessaire de le faire à l'avance et d'enregistrer les informations sur le serveur dans la zone de registre pour s'assurer qu'il est sÝr de se connecter, donc exÊcutez les commandes suivantes à l'invite de commande.
"C:\Program Files (x86)\WinSCP\WinSCP.com"
open test:testpassword@192.168.50.10ăâUne rĂŠponse vous est demandĂŠe, entrez 'y'.
close
exit
exit
test:testpassword@192.168.50.10" doit ĂŞtre remplacĂŠ par "nom d'utilisateur:mot de passe@adresse IP".
Les prĂŠparatifs prĂŠliminaires sont ainsi terminĂŠs.
2-3. mise en Ĺuvre
Enfin, il est temps de la mettre en Ĺuvre. Double-cliquez sur 'file_get.bat'.
Succès si le dossier "yyyymmddhhmmss" est crÊÊ et que les journaux sont stockÊs dans le dossier.
3. Outil de tĂŠlĂŠchargement automatique
L'ĂŠtape suivante consiste Ă crĂŠer un outil permettant de placer des fichiers sur un serveur Linux. La construction de base sera la mĂŞme que celle de l'outil de tĂŠlĂŠchargement.
3-1. rĂŠalisation de
CrĂŠez un outil avec les conditions suivantes.
ăťWindows 10 comme environnement d'exĂŠcution.
ăťLe serveur de destination est Linux.
ăťAdresse IP 192.168.50.10.
Tout d'abord, crĂŠez un fichier bat comme point de dĂŠpart pour l'activation.
@setlocal enabledelayedexpansion
@set FOLDER_NAME="put_files\*"
@set FOLDER=%~dp0%FOLDER_NAME%
@set PUT_FOLDER="/tmp/"
@"C:\Program Files (x86)\WinSCP\WinSCP.com" /console /script=%~dp0put_ftp.txt /parameter %FOLDER% %PUT_FOLDER%
Comme cela a ĂŠtĂŠ expliquĂŠ dans l'outil de tĂŠlĂŠchargement automatique, une petite explication est omise, mais le processus consiste Ă stocker les fichiers dans le dossier 'put_files' dans le mĂŞme dossier oĂš le fichier batch est exĂŠcutĂŠ dans '/tmp/'. Le processus de stockage rĂŠel est dĂŠcrit dans "put_ftp.txt".
option batch on
option transfer binary
open test:testpassword@192.168.50.10
put %1% %2%
close
exit
La commande "put %1%\ %2%" tĂŠlĂŠcharge les fichiers en fonction du "fichier source" et du "dossier de destination" passĂŠs en arguments, bien qu'une petite explication soit omise car cela est ĂŠgalement expliquĂŠ Ă l'outil de tĂŠlĂŠchargement automatique.
3-2. prĂŠparation Ă la mise en Ĺuvre
Comme pour l'outil de tĂŠlĂŠchargement automatique, les empreintes digitales sont vĂŠrifiĂŠes au prĂŠalable avant l'exĂŠcution.ďźNon requis si l'outil de tĂŠlĂŠchargement automatique a ĂŠtĂŠ exĂŠcutĂŠ une fois.ďź
ExĂŠcutez la commande suivante Ă l'invite de commande.
"C:\Program Files (x86)\WinSCP\WinSCP.com"
open test:testpassword@192.168.50.10ăâUne rĂŠponse vous est demandĂŠe, entrez 'y'.
close
exit
exit
test:testpassword@192.168.50.10" doit ĂŞtre remplacĂŠ par "nom d'utilisateur:mot de passe@adresse IP".
Les prĂŠparatifs prĂŠliminaires sont ainsi terminĂŠs.
3-3. mise en Ĺuvre
Enfin, il est temps de la mettre en Ĺuvre. Double-cliquez sur 'file_put.bat'.
Succès si les fichiers stockÊs dans 'put_files' sont transfÊrÊs dans le dossier '/tmp/'.
4. Autres commandes qui peuvent ĂŞtre utilisĂŠes frĂŠquemment
Nous avons prĂŠsentĂŠ les fonctions de base de tĂŠlĂŠchargement et d'envoi, mais nous souhaitons ĂŠgalement dĂŠcrire d'autres commandes qui peuvent ĂŞtre utilisĂŠes frĂŠquemment.
4-1. authentification par clĂŠ
Plus tĂ´t, vous vous ĂŞtes connectĂŠ avec une authentification par mot de passe selon la description suivante.
open test:testpassword@192.168.50.10
'ouvrir nom d'utilisateur:mot de passe@adresse IP'. Pour l'authentification par clÊ, les règles suivantes s'appliquent.
open test@192.168.50.10 -privatekey=id_rsa.ppk
Le '-privatekey=id_rsa.ppk' est le chemin vers la clĂŠ. Comme il s'agit d'un chemin relatif, on suppose que la clĂŠ (id_rsa.ppk) se trouve ĂŠgalement dans le dossier oĂš se trouve le fichier exĂŠcutable (fichier bat). Par exemple, si la clĂŠ est situĂŠe directement sous le lecteur C, ĂŠcrivez "-privatekey=C:\id_rsa.ppk".
4-2. Appeler le shell
Pour invoquer le shell au moyen de la commande WinSCP, ĂŠcrivez comme suit.
option batch on
option transfer binary
open test:testpassword@192.168.50.10
call sh /tmp/test.sh
close
exit
Le fichier 'test.sh' est exĂŠcutĂŠ par 'call sh /tmp/test.sh'. Il est ĂŠgalement possible de passer des arguments. Lorsque vous passez des arguments, ĂŠcrivez-les comme "call sh /tmp/test.sh param1".
5. rĂŠsumĂŠ
La commande WinSCP a ĂŠtĂŠ dĂŠcrite.
Si vous utilisez normalement l'interface graphique WinSCP pour enregistrer et tÊlÊcharger des fichiers sur une base quotidienne, vous pouvez automatiser cette opÊration en crÊant les outils dÊcrits dans cet article. Il peut s'agir d'une tâche mineure, mais elle peut prendre beaucoup de temps, sauf si elle est effectuÊe tous les jours. Nous vous encourageons à crÊer des outils pour amÊliorer l'efficacitÊ.
Merci d'avoir regardĂŠ jusqu'Ă la fin.
â INFORMATION
Veuillez cliquer ici pour accĂŠder Ă la page d'accueil d'INFORMATION.
â PROFILE
Veuillez cliquer ici pour un profil.
â CoordonnĂŠes de contact.
Pour toute question concernant cet article, veuillez nous contacter ici.