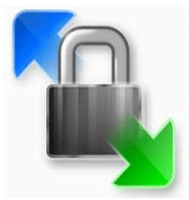Automatikus fĂĄjlletĂśltĹ ĂŠs -feltĂśltĹ eszkĂśz lĂŠtrehozĂĄsa a WinSCP parancs segĂtsĂŠgĂŠvel.
MegjelenĂŠs dĂĄtumaďź2020. december 9.
INFOMARTIONăďźăAutomatikus fĂĄjlletĂśltĹ ĂŠs -feltĂśltĹ eszkĂśz lĂŠtrehozĂĄsa a WinSCP parancs segĂtsĂŠgĂŠvel.
ĂttekintĂŠs.
Automatikus fĂĄjlletĂśltĹ ĂŠs -feltĂśltĹ eszkĂśz lĂŠtrehozĂĄsa a WinSCP parancs segĂtsĂŠgĂŠvel. A parancssor segĂtsĂŠgĂŠvel hajtsa vĂŠgre a WinSCP ĂĄltal megadott parancsokat. Nem meglepĹ mĂłdon a WinSCP parancsokat biztosĂt. ĂltalĂĄban a 'WinSCP.exe'-t hasznĂĄlja, de a 'WinSCP.com' is elĂŠrhetĹ. A "C:\Program Files (x86)\WinSCP" mappĂĄt szinte soha nem fogja lĂĄtni a parancsikon cĂŠlĂĄllomĂĄsĂĄban, mivel ĂĄltalĂĄban alapvetĹen a parancsikonbĂłl nyitja meg, de ha megnĂŠzi a parancsikon cĂŠlĂĄllomĂĄsĂĄt, a "WinSCP.com" mappĂĄnak is ott kell lennie. Itt jĂśn lĂŠtre az eszkĂśz.
TartalomjegyzĂŠk
- Mi az a WinSCP parancs?
- 1-1. Mit tehetsz.
- 1-2. Amit nem tehetsz.
- Automatikus letĂśltĹ eszkĂśz
- 2-1. kĂŠszĂtĂŠse
- 2-2. a vĂŠgrehajtĂĄs elĹkĂŠszĂtĂŠse
- 2-3. vĂŠgrehajtĂĄs
- Automatikus feltĂśltĹ eszkĂśz
- 3-1. kĂŠszĂtĂŠse
- 3-2. a vĂŠgrehajtĂĄs elĹkĂŠszĂtĂŠse
- 3-3. vĂŠgrehajtĂĄs
- EgyĂŠb gyakran hasznĂĄlt parancsok
- 4-1. kulcshitelesĂtĂŠs
- 4-2. A shell hĂvĂĄsa
- ĂśsszefoglalĂł
1. Mi az a WinSCP parancs?
A WinSCP parancs egy olyan parancs, amely lehetĹvĂŠ teszi a WinSCP-mĹąveletek vĂŠgrehajtĂĄsĂĄt, amelyeket ĂĄltalĂĄban a GUI-ban vĂŠgez. Ezt a mĹąveletet, amelyet normĂĄl esetben a kĂŠpernyĹn vĂŠgezne, egy parancs segĂtsĂŠgĂŠvel hajtja vĂŠgre.
1-1. Mit tehetsz.
LetĂślthet ĂŠs feltĂślthet fĂĄjlokat, lĂŠtrehozhat mappĂĄkat, hĂvhat shell parancsokat ĂŠs sok mĂĄs dolgot.
A gyakran hasznĂĄlt parancsok a kĂśvetkezĹk.
openăťăťăťCsatlakozĂĄshoz hasznĂĄlatos.
getăťăťăťFĂĄjlok letĂśltĂŠsĂŠre szolgĂĄl.
putăťăťăťFĂĄjlok feltĂśltĂŠsĂŠre szolgĂĄl.
exităťăťăťVĂĄgĂĄshoz hasznĂĄlatos.
1-2. Amit nem tehetsz.
Az alapvetĹ fĂĄjlletĂśltĂŠsek ĂŠs -feltĂśltĂŠsek lehetsĂŠgesek, de a rendszer hasznĂĄlata utĂĄn nehĂŠznek tĹąnik a rĂŠszletek ellenĹrzĂŠse.
PĂŠldĂĄul nehĂŠznek tĹąnt "egy fĂĄjl frissĂtĂŠsi dĂĄtumĂĄnak ellenĹrzĂŠse ĂŠs egy megadott frissĂtĂŠsi dĂĄtumĂş fĂĄjl lekĂŠrĂŠse".
Ha Ăśsszetett feltĂŠteleket akarsz csatolni a manipulĂĄlandĂł fĂĄjlhoz, akkor a 'call' paranccsal hĂvhatod a hĂŠjat, ami Windows-parancsokkal, Linux-parancsokkal stb. ĂŠrhetĹ el.
2. Automatikus letĂśltĹ eszkĂśz
SzeretnĂŠnk lĂŠtrehozni egy olyan eszkĂśzt, amely tĂŠnylegesen automatikusan letĂślti a Linux szerveren elhelyezett naplĂłkat.
2-1. kĂŠszĂtĂŠse
Hozzon lĂŠtre egy eszkĂśzt a kĂśvetkezĹ feltĂŠtelekkel.
ăťWindows 10, mint vĂŠgrehajtĂĄsi kĂśrnyezet.
ăťA beszerzendĹ szerver Linux.
ăťIP-cĂm 192.168.50.10.
ElĹszĂśr hozzon lĂŠtre egy bat fĂĄjlt az aktivĂĄlĂĄs kiindulĂłpontjakĂŠnt.
@setlocal enabledelayedexpansion
@set time2=%time: =0%
@set MKDIR_NAME=%date:~0,4%%date:~5,2%%date:~8,2%%time2:~0,2%%time2:~3,2%%time2:~6,2%
@set FOLDER=%~dp0%MKDIR_NAME%
@mkdir %FOLDER%
@"C:\Program Files (x86)\WinSCP\WinSCP.com" /console /script=%~dp0ftp.txt /parameter %FOLDER%
Az utolsĂł sor kivĂŠtelĂŠvel a folyamat tĂśbbi rĂŠsze egy Windows-parancs. Tartalom.
@setlocal enabledelayedexpansion
A kĂŠsleltetett kĂśrnyezeti vĂĄltozĂłk beĂĄllĂtĂĄsai. RĂśviden, ez a leĂrĂĄs megakadĂĄlyozza, hogy olyan ĂŠrtĂŠket adjunk meg egy vĂĄltozĂłnak, amely esetleg nem tĂźkrĂśzĹdik.
@set time2=%time: =0%
@set MKDIR_NAME=%date:~0,4%%date:~5,2%%date:~8,2%%time2:~0,2%%time2:~3,2%%time2:~6,2%
@set FOLDER=%~dp0%MKDIR_NAME%
A "yyyymmddhmmss" ĂŠrtĂŠk megszerzĂŠse az aktuĂĄlis idĹbĹl, ĂŠs vĂŠgĂźl a FOLDER vĂĄltozĂłba helyezĂŠse.
@mkdir %FOLDER%
Hozzon lĂŠtre egy 'yyyymmddhmmss' mappĂĄt kĂśzvetlenĂźl a mappa alatt, ahol a kĂśteg vĂŠgrehajtĂĄsa tĂśrtĂŠnt.
@"C:\Program Files (x86)\WinSCP\WinSCP.com" /console /script=%~dp0ftp.txt /parameter %FOLDER%
WinSCP.com (WinSCP parancs). A vĂŠgrehajtĂĄs vĂŠgrehajtja az "ftp.txt"-ben felsorolt parancsokat ugyanabban a mappĂĄban, ahol a kĂśtegelt fĂĄjl talĂĄlhatĂł. Adja meg argumentumkĂŠnt az imĂŠnt lĂŠtrehozott mappa elĂŠrĂŠsi ĂştvonalĂĄt.
Ezzel befejezĹdik a hĂvĂł fĂĄjl lĂŠtrehozĂĄsa. A WinSCP parancsot ezutĂĄn az "ftp.txt" tartalmazza.
option batch on
option transfer binary
open test:testpassword@192.168.50.10
get /var/log/httpd/access_log %1%\
close
exit
Tartalom.
option batch on
A lekĂŠrdezĂŠst igĂŠnylĹ folyamatok esetĂŠben a rendszer automatikusan feltĂŠtelezi, hogy a "Nem" ĂŠrtĂŠket vĂĄlasztotta, ĂŠs automatikusan vĂŠgrehajtja a folyamatot. Ha ezt beilleszti, akkor automatikusan felĂźlĂrja a duplikĂĄlt fĂĄjlneveket. ďźLĂŠtrehozhat egy "yyyymmddhmmss" mappĂĄt, ĂŠs ebbe helyezheti el a fĂĄjlokat, hogy ne legyenek duplikĂĄlt fĂĄjlnevek.ďź
option transfer binary
A beĂĄllĂtĂĄs szerint az adatokat binĂĄris ĂźzemmĂłdban kell tovĂĄbbĂtani.
open test:testpassword@192.168.50.10
'username:pass-word@IP-cĂm'. Csatlakozzon a "192.168.50.10" IP-cĂmhez.
get /var/log/httpd/access_log %1%\
TĂĄrolja a '/var/log/httpd/access_log' fĂĄjlt a 'yyyymmddhhmmss' mappĂĄban.ďź'%1%' a file_get.bat fĂĄjlban ĂĄtadott argumentum.ďź
A regulĂĄris kifejezĂŠsek is hasznĂĄlhatĂłk, Ăgy ha azt Ărjuk, hogy "/var/log/httpd/*", akkor a teljes naplĂłt lekĂŠrdezhetjĂźk.
close
exit
Ez egy levĂĄlasztĂĄsi folyamat.
Ezzel befejezĹdik az eszkĂśz lĂŠtrehozĂĄsa.
2-2. a vĂŠgrehajtĂĄs elĹkĂŠszĂtĂŠse
A vĂŠgrehajtĂĄs elĹtt elĹzetes ujjlenyomatvĂŠtelre kerĂźl sor.
Ha a szerverhez mĂŠg soha nem csatlakozott WinSCP-n keresztĂźl, a rendszer megkĂŠrdezi, hogy biztonsĂĄgos-e a csatlakozĂĄs. Ha az "Igen" gombot nyomja meg, az "Igen" megnyomĂĄsĂĄrĂłl egy bejegyzĂŠs marad a Windows rendszerleĂrĂł adatbĂĄzisĂĄban. Ez biztosĂtja, hogy a rendszert nem ellenĹrzik mĂĄsodszor. Az eszkĂśz futtatĂĄsakor ezt elĹre meg kell tenni, ĂŠs a kiszolgĂĄlĂłra vonatkozĂł informĂĄciĂłkat el kell menteni a rendszerleĂrĂł adatbĂĄzisban, hogy a csatlakozĂĄs biztonsĂĄgos legyen, ezĂŠrt futtassa a kĂśvetkezĹ parancsokat a parancssorban.
"C:\Program Files (x86)\WinSCP\WinSCP.com"
open test:testpassword@192.168.50.10ăâA rendszer vĂĄlaszt kĂŠr, Ărja be az "y"-t.
close
exit
exit
A "test:testpassword@192.168.50.10" helyĂŠbe "felhasznĂĄlĂłnĂŠv:jelszĂł@IP-cĂm" lĂŠp.
Ezzel befejezĹdnek az elĹzetes elĹkĂŠszĂźletek.
2-3. vĂŠgrehajtĂĄs
VĂŠgĂźl eljĂśtt a vĂŠgrehajtĂĄs ideje. Kattintson duplĂĄn a 'file_get.bat' ĂĄllomĂĄnyra.
Siker, ha a "yyyymmddhhmmss" mappa lĂŠtrejĂśn, ĂŠs a naplĂłk a mappĂĄban tĂĄrolĂłdnak.
3. Automatikus feltĂśltĹ eszkĂśz
A kĂśvetkezĹ lĂŠpĂŠs egy olyan eszkĂśz lĂŠtrehozĂĄsa, amellyel fĂĄjlokat helyezhetĂźnk el egy Linux-kiszolgĂĄlĂłra. Az alapkonstrukciĂł ugyanaz lesz, mint a letĂśltĹ eszkĂśzĂŠ.
3-1. kĂŠszĂtĂŠse
Hozzon lĂŠtre egy eszkĂśzt a kĂśvetkezĹ feltĂŠtelekkel.
ăťWindows 10, mint vĂŠgrehajtĂĄsi kĂśrnyezet.
ăťA cĂŠlkiszolgĂĄlĂł Linux.
ăťIP-cĂm 192.168.50.10.
ElĹszĂśr hozzon lĂŠtre egy bat fĂĄjlt az aktivĂĄlĂĄs kiindulĂłpontjakĂŠnt.
@setlocal enabledelayedexpansion
@set FOLDER_NAME="put_files\*"
@set FOLDER=%~dp0%FOLDER_NAME%
@set PUT_FOLDER="/tmp/"
@"C:\Program Files (x86)\WinSCP\WinSCP.com" /console /script=%~dp0put_ftp.txt /parameter %FOLDER% %PUT_FOLDER%
Mivel az automatikus letĂśltĂŠsi eszkĂśzben mĂĄr elmagyarĂĄztuk, egy kis magyarĂĄzatot kihagyunk, de a folyamat lĂŠnyege, hogy a fĂĄjlokat a 'put_files' mappĂĄban tĂĄroljuk, ugyanabban a mappĂĄban, ahol a batch fĂĄjl vĂŠgrehajtĂĄsra kerĂźl a '/tmp/' mappĂĄban. A tĂŠnyleges tĂĄrolĂĄsi folyamatot a "put_ftp.txt" Ărja le.
option batch on
option transfer binary
open test:testpassword@192.168.50.10
put %1% %2%
close
exit
A "put %1%\ %2%" parancs az argumentumkĂŠnt ĂĄtadott "forrĂĄsfĂĄjl" ĂŠs "cĂŠlmappa" szerint tĂślti fel a fĂĄjlokat, bĂĄr egy kis magyarĂĄzat elmarad, mert ezt az automatikus letĂśltĂŠsi eszkĂśznĂŠl is elmagyarĂĄzzĂĄk.
3-2. a vĂŠgrehajtĂĄs elĹkĂŠszĂtĂŠse
Az automatikus letĂśltĹeszkĂśzhĂśz hasonlĂłan az ujjlenyomatokat is elĹzetesen ellenĹrzik a vĂŠgrehajtĂĄs elĹtt.ďźNem szĂźksĂŠges, ha az automatikus letĂśltĂŠsi eszkĂśz mĂĄr egyszer lefutott.ďź
Futtassa a kĂśvetkezĹ parancsot a parancssorban.
"C:\Program Files (x86)\WinSCP\WinSCP.com"
open test:testpassword@192.168.50.10ăâA rendszer vĂĄlaszt kĂŠr, Ărja be az "y"-t.
close
exit
exit
A "test:testpassword@192.168.50.10" helyĂŠbe "felhasznĂĄlĂłnĂŠv:jelszĂł@IP-cĂm" lĂŠp.
Ezzel befejezĹdnek az elĹzetes elĹkĂŠszĂźletek.
3-3. vĂŠgrehajtĂĄs
VĂŠgĂźl eljĂśtt a vĂŠgrehajtĂĄs ideje. Kattintson duplĂĄn a 'file_put.bat' ĂĄllomĂĄnyra.
Sikeres, ha a 'put_files' mappĂĄban tĂĄrolt fĂĄjlok ĂĄtkerĂźlnek a '/tmp/' mappĂĄba.
4. EgyĂŠb gyakran hasznĂĄlt parancsok
Bemutattuk az alapvetĹ letĂśltĂŠst ĂŠs feltĂśltĂŠst, de szeretnĂŠnk ismertetni mĂĄs, gyakran hasznĂĄlt parancsokat is.
4-1. kulcshitelesĂtĂŠs
KorĂĄbban az alĂĄbbi leĂrĂĄs szerint jelszavas hitelesĂtĂŠssel jelentkezett be.
open test:testpassword@192.168.50.10
'open username:password@IP address'. A kulcshitelesĂtĂŠsre a kĂśvetkezĹk vonatkoznak.
open test@192.168.50.10 -privatekey=id_rsa.ppk
A '-privatekey=id_rsa.ppk' a kulcs elĂŠrĂŠsi Ăştvonala. Mivel relatĂv elĂŠrĂŠsi ĂştkĂŠnt szerepel, feltĂŠtelezzĂźk, hogy a kulcs (id_rsa.ppk) is abban a mappĂĄban van, ahol a futtathatĂł fĂĄjl (bat fĂĄjl) talĂĄlhatĂł. Ha pĂŠldĂĄul a kulcs kĂśzvetlenĂźl a C meghajtĂł alatt talĂĄlhatĂł, Ărja be, hogy "-privatekey=C:\id_rsa.ppk".
4-2. A shell hĂvĂĄsa
A hĂŠj meghĂvĂĄsĂĄhoz a WinSCP parancs segĂtsĂŠgĂŠvel Ărja a kĂśvetkezĹket.
option batch on
option transfer binary
open test:testpassword@192.168.50.10
call sh /tmp/test.sh
close
exit
A 'test.sh' parancsot a 'call sh /tmp/test.sh' hajtja vĂŠgre. LehetĹsĂŠg van argumentumok ĂĄtadĂĄsĂĄra is. Az argumentumok ĂĄtadĂĄsakor Ărja Ĺket a kĂśvetkezĹkĂŠppen: "call sh /tmp/test.sh param1".
5. ĂśsszefoglalĂł
A WinSCP parancsot mĂĄr ismertettĂźk.
Ha ĂĄltalĂĄban a WinSCP GUI-t hasznĂĄlja a fĂĄjlok napi szintĹą naplĂłzĂĄsĂĄra ĂŠs feltĂśltĂŠsĂŠre, akkor ezt automatizĂĄlhatja az ebben a cikkben leĂrt eszkĂśzĂśk lĂŠtrehozĂĄsĂĄval. Lehet, hogy ez egy kisebb feladat, de sok idĹt vehet igĂŠnybe, kivĂŠve, ha minden nap elvĂŠgezzĂźk. Arra ĂśsztĂśnĂśzzĂźk Ănt, hogy hozzon lĂŠtre a hatĂŠkonysĂĄgot javĂtĂł eszkĂśzĂśket.
KĂśszĂśnjĂźk, hogy a vĂŠgĂŠig figyeltek.
â INFORMATION
KĂŠrjĂźk, kattintson ide, hogy az INFORMĂCIĂK felsĹ oldalra lĂŠpjen.
â PROFILE
KĂŠrjĂźk, kattintson ide a profilĂŠrt.
â ElĂŠrhetĹsĂŠgek.
Ha a cikkel kapcsolatban ĂŠrdeklĹdik, kĂŠrjĂźk, vegye fel velĂźnk a kapcsolatot itt.