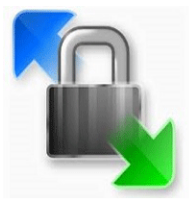Kaip sukurti automatinДЇ failЕі atsisiuntimo ir ДЇkД—limo ДЇrankДЇ naudojant "WinSCP" komandД….
Paskelbimo dataпјљ2020 m. gruodЕѕio 9 d.
INFOMARTIONгЂЂпјћгЂЂKaip sukurti automatinДЇ failЕі atsisiuntimo ir ДЇkД—limo ДЇrankДЇ naudojant "WinSCP" komandД….
ApЕѕvalga.
Sukurkite automatinio failЕі atsisiuntimo ir ДЇkД—limo ДЇrankДЇ naudodami "WinSCP" komandД…. Vykdykite WinSCP pateiktas komandas naudodami komandЕі eilutД™. Nenuostabu, kad "WinSCP" pateikia komandas. Paprastai naudojate "WinSCP.exe", taДЌiau galima naudoti ir "WinSCP.com". "C:\Program Files (x86)\WinSCP" aplanko beveik niekada nematysite nuorodЕі paskirties vietoje, nes paprastai jДЇ atidarote iЕЎ esmД—s iЕЎ nuorodos, taДЌiau jei paЕѕvelgsite ДЇ nuorodЕі paskirties vietД…, "WinSCP.com" taip pat turД—tЕі bЕ«ti joje. ДЊia sukuriamas ДЇrankis.
Turinys
- Kas yra WinSCP komanda?
- 1-1. KД… galite padaryti.
- 1-2. Ko negalite daryti.
- Automatinis atsisiuntimo ДЇrankis
- 2-1. .
- 2-2. pasirengimas ДЇgyvendinimui
- 2-3. ДЇgyvendinimas
- Automatinis ДЇkД—limo ДЇrankis
- 3-1. .
- 3-2. pasirengimas ДЇgyvendinimui
- 3-3. ДЇgyvendinimas
- Kitos daЕѕnai naudojamos komandos
- santrauka
1. Kas yra WinSCP komanda?
WinSCP komanda - tai komanda, leidЕѕianti atlikti WinSCP operacijas, kurias paprastai atliekate grafinД—je sД…sajoje. Е i operacija, kuriД… paprastai atliekate ekrane, atliekama naudojant komandД….
1-1. KД… galite padaryti.
Galite atsisiЕіsti ir ДЇkelti failus, kurti aplankus, skambinti apvalkalo komandoms ir atlikti daugelДЇ kitЕі veiksmЕі.
DaЕѕnai naudojamos ЕЎios komandos.
openгѓ»гѓ»гѓ»Naudojamas prijungimui.
getгѓ»гѓ»гѓ»Naudojamas failams atsisiЕіsti.
putгѓ»гѓ»гѓ»Naudojamas failams ДЇkelti.
exitгѓ»гѓ»гѓ»Naudojamas pjovimui.
1-2. Ko negalite daryti.
Galima atsisiЕіsti ir ДЇkelti pagrindinius failus, taДЌiau, pasinaudojus sistema, atrodo, kad sunku kontroliuoti detales.
PavyzdЕѕiui, atrodД—, kad sunku "patikrinti failo atnaujinimo datД… ir parsisiЕіsti failД… su nurodyta atnaujinimo data".
Jei prie tvarkomo failo norite pridД—ti sudД—tingas sД…lygas, galite iЕЎkviesti apvalkalД… naudodami komandД… "call", o tai galima padaryti naudojant "Windows" komandas, "Linux" komandas ir t. t.
2. Automatinis atsisiuntimo ДЇrankis
NorД—tume sukurti ДЇrankДЇ, kuris iЕЎ tikrЕіjЕі automatiЕЎkai atsisiЕіstЕі "Linux" serveryje esanДЌius Еѕurnalus.
2-1. .
Sukurkite ДЇrankДЇ su ЕЎiomis sД…lygomis.
гѓ»"Windows 10" kaip vykdymo aplinka.
гѓ»Д®sigyjamas serveris yra "Linux".
гѓ»IP adresas 192.168.50.10.
Pirmiausia sukurkite bat failД… kaip pradinДЇ aktyvavimo taЕЎkД….
@setlocal enabledelayedexpansion
@set time2=%time: =0%
@set MKDIR_NAME=%date:~0,4%%date:~5,2%%date:~8,2%%time2:~0,2%%time2:~3,2%%time2:~6,2%
@set FOLDER=%~dp0%MKDIR_NAME%
@mkdir %FOLDER%
@"C:\Program Files (x86)\WinSCP\WinSCP.com" /console /script=%~dp0ftp.txt /parameter %FOLDER%
IЕЎskyrus paskutinД™ eilutД™, likusi proceso dalis yra "Windows" komanda. Turinys.
@setlocal enabledelayedexpansion
AtidД—tЕі aplinkos kintamЕіjЕі nustatymai. Trumpai tariant, ЕЎis apraЕЎymas neleidЕѕia nustatyti kintamojo reikЕЎmД—s, kuri gali neatsispindД—ti.
@set time2=%time: =0%
@set MKDIR_NAME=%date:~0,4%%date:~5,2%%date:~8,2%%time2:~0,2%%time2:~3,2%%time2:~6,2%
@set FOLDER=%~dp0%MKDIR_NAME%
Procesas, kurio metu iЕЎ dabartinio laiko gaunama yyyymmddhmmss ir galiausiai ДЇraЕЎoma ДЇ kintamД…jДЇ FOLDER.
@mkdir %FOLDER%
Sukurkite aplankД… "yyyymmddddhmmss" tiesiai po aplanku, kuriame buvo ДЇvykdyta partija.
@"C:\Program Files (x86)\WinSCP\WinSCP.com" /console /script=%~dp0ftp.txt /parameter %FOLDER%
WinSCP.com (WinSCP komanda). Vykdant ДЇvykdomos komandos, iЕЎvardytos "ftp.txt" tame paДЌiame aplanke, kuriame saugomas paketinis failas. Kaip argumentД… perduokite kД… tik sukurto aplanko keliД….
Taip uЕѕbaigiamas skambinanДЌiojo failo kЕ«rimas. "WinSCP" komanda apraЕЎyta "ftp.txt".
option batch on
option transfer binary
open test:testpassword@192.168.50.10
get /var/log/httpd/access_log %1%\
close
exit
Turinys.
option batch on
ProcesЕі, kuriems reikia pateikti uЕѕklausД…, atveju sistema automatiЕЎkai daro prielaidД…, kad pasirinkta "Ne", ir automatiЕЎkai vykdo procesД…. Jei tai ДЇtrauksite, bus automatiЕЎkai perraЕЎyti visi pasikartojantys failЕі pavadinimai. пј€Galite sukurti aplankД… "yyyymmddddhmmss" ir sudД—ti failus ДЇ jДЇ, kad nebЕ«tЕі pasikartojanДЌiЕі failЕі pavadinimЕі.пј‰
option transfer binary
Nustatoma, kad duomenys bЕ«tЕі perduodami dvejetainiu reЕѕimu.
open test:testpassword@192.168.50.10
'username:pass-word@IP address'. Prisijunkite prie IP adreso "192.168.50.10".
get /var/log/httpd/access_log %1%\
Laikykite "/var/log/httpd/access_log" aplanke "yyyymmddhhmmss".пј€'%1%' yra argumentas, perduotas file_get.batпј‰
Taip pat galima naudoti reguliariД…sias iЕЎraiЕЎkas, todД—l jei paraЕЎysite "/var/log/httpd/*", bus galima gauti visД… ЕѕurnalД….
close
exit
Tai atjungimo procesas.
Taip uЕѕbaigiamas ДЇrankio kЕ«rimas.
2-2. pasirengimas ДЇgyvendinimui
PrieЕЎ vykdant bausmД™ atliekamas iЕЎankstinis pirЕЎtЕі atspaudЕі paД—mimas.
Jei prie serverio niekada nebuvo jungtasi per "WinSCP", bЕ«site paklausti, ar saugu jungtis. Jei paspausite "Taip", ДЇraЕЎas apie tai, kad paspaudД—te "Taip", bus paliktas "Windows" registro srityje. Taip uЕѕtikrinama, kad sistema nebЕ«tЕі tikrinama antrД… kartД…. PaleidЕѕiant ДЇrankДЇ bЕ«tina tai padaryti iЕЎ anksto ir registro srityje iЕЎsaugoti informacijД… apie serverДЇ, kad bЕ«tЕі uЕѕtikrintas saugus prisijungimas, todД—l komandЕі eilutД—je paleiskite ЕЎias komandas.
"C:\Program Files (x86)\WinSCP\WinSCP.com"
open test:testpassword@192.168.50.10гЂЂв‡’Bus papraЕЎyta atsakyti, ДЇveskite "y".
close
exit
exit
"test:testpassword@192.168.50.10" turД—tЕі bЕ«ti pakeista ДЇ "username:password@IP address".
Taip uЕѕbaigiamas pirminis pasiruoЕЎimas.
2-3. ДЇgyvendinimas
Galiausiai atД—jo laikas jДЇ ДЇgyvendinti. Dukart spustelД—kite "file_get.bat".
SД—kmД—, jei aplankas "yyyymmddhhmmss" sukurtas ir jame saugomi Еѕurnalai.
3. Automatinis ДЇkД—limo ДЇrankis
Kitas Еѕingsnis - sukurti ДЇrankДЇ failams ДЇkelti ДЇ "Linux" serverДЇ. PagrindinД— konstrukcija bus tokia pati kaip ir atsisiuntimo ДЇrankio.
3-1. .
Sukurkite ДЇrankДЇ su ЕЎiomis sД…lygomis.
гѓ»"Windows 10" kaip vykdymo aplinka.
гѓ»Paskirties serveris yra "Linux".
гѓ»IP adresas 192.168.50.10.
Pirmiausia sukurkite bat failД… kaip pradinДЇ aktyvavimo taЕЎkД….
@setlocal enabledelayedexpansion
@set FOLDER_NAME="put_files\*"
@set FOLDER=%~dp0%FOLDER_NAME%
@set PUT_FOLDER="/tmp/"
@"C:\Program Files (x86)\WinSCP\WinSCP.com" /console /script=%~dp0put_ftp.txt /parameter %FOLDER% %PUT_FOLDER%
Kaip buvo paaiЕЎkinta automatinio atsisiuntimo ДЇrankyje, ЕЎiek tiek paaiЕЎkinimЕі praleista, taДЌiau procesas yra failЕі saugojimas aplanke "put_files", esanДЌiame tame paДЌiame aplanke, kuriame vykdomas partijos failas "/tmp/". Tikrasis saugojimo procesas apraЕЎytas "put_ftp.txt".
option batch on
option transfer binary
open test:testpassword@192.168.50.10
put %1% %2%
close
exit
Komanda "put %1%\ %2%" ДЇkelia failus pagal "ЕЎaltinio failД…" ir "paskirties aplankД…", perduotus kaip argumentus, taДЌiau ЕЎiek tiek paaiЕЎkinimЕі nepateikiama, nes tai taip pat paaiЕЎkinta automatinio atsisiuntimo ДЇrankyje.
3-2. pasirengimas ДЇgyvendinimui
Kaip ir automatinio atsisiuntimo ДЇrankio atveju, pirЕЎtЕі atspaudai prieЕЎ vykdant tikrinami iЕЎ anksto.пј€Nereikalaujama, jei automatinio atsisiuntimo ДЇrankis buvo paleistas vienД… kartД….пј‰
KomandinД—je eilutД—je atlikite ЕЎiД… komandД….
"C:\Program Files (x86)\WinSCP\WinSCP.com"
open test:testpassword@192.168.50.10гЂЂв‡’Bus papraЕЎyta atsakyti, ДЇveskite "y".
close
exit
exit
"test:testpassword@192.168.50.10" turД—tЕі bЕ«ti pakeista ДЇ "username:password@IP address".
Taip uЕѕbaigiamas pirminis pasiruoЕЎimas.
3-3. ДЇgyvendinimas
Galiausiai atД—jo laikas jДЇ ДЇgyvendinti. Dukart spustelД—kite "file_put.bat".
SД—kmД—, jei 'put_files' iЕЎsaugoti failai perkeliami ДЇ aplankД… '/tmp/'.
4. Kitos daЕѕnai naudojamos komandos
SupaЕѕindinome su pagrindiniais atsisiuntimo ir ДЇkД—limo bЕ«dais, taДЌiau norД—tume apraЕЎyti ir kitas komandas, kurios gali bЕ«ti daЕѕnai naudojamos.
4-1. rakto autentiЕЎkumo nustatymas
AnksДЌiau prisijungД—te naudodami slaptaЕѕodЕѕio autentifikavimД… pagal toliau pateiktД… apraЕЎymД….
open test:testpassword@192.168.50.10
'open username:password@IP address'. Autentifikavimo raktui taikomos ЕЎios nuostatos.
open test@192.168.50.10 -privatekey=id_rsa.ppk
'-privatekey=id_rsa.ppk' yra rakto kelias. Kadangi jis nurodytas kaip santykinis kelias, daroma prielaida, kad raktas (id_rsa.ppk) taip pat yra aplanke, kuriame yra vykdomasis failas (bat failas). PavyzdЕѕiui, jei raktas yra tiesiai C diske, ДЇraЕЎykite "-privatekey=C:\id_rsa.ppk".
4-2. Korpuso iЕЎkvietimas
NorД—dami iЕЎkviesti apvalkalД… komanda WinSCP, raЕЎykite taip.
option batch on
option transfer binary
open test:testpassword@192.168.50.10
call sh /tmp/test.sh
close
exit
'test.sh' vykdomas 'call sh /tmp/test.sh'. Taip pat galima perduoti argumentus. Perduodami argumentus raЕЎykite juos kaip "call sh /tmp/test.sh param1".
5. santrauka
ApraЕЎyta WinSCP komanda.
Jei ДЇprastai kasdien naudojate "WinSCP" grafinД™ sД…sajД… failams registruoti ir ДЇkelti, galite tai automatizuoti sukurdami ЕЎiame straipsnyje apraЕЎytus ДЇrankius. Tai gali bЕ«ti nereikЕЎminga uЕѕduotis, taДЌiau ji gali atimti daug laiko, iЕЎskyrus atvejus, kai ji atliekama kasdien. Raginame kurti ДЇrankius efektyvumui didinti.
DД—kojame, kad ЕѕiЕ«rД—jote iki pabaigos.
в– INFORMATION
SpustelД—kite ДЌia, kad pereitumД—te ДЇ virЕЎutinДЇ puslapДЇ su informacija.
в– PROFILE
SpustelД—kite ДЌia, kad pamatytumД—te profilДЇ.
в– KontaktinД— informacija.
Jei turite klausimЕі apie straipsnДЇ, susisiekite su mumis ДЌia.