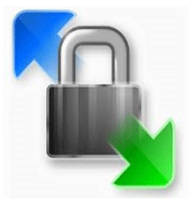Como criar uma ferramenta de download e upload automĂĄtico de ficheiros usando o comando WinSCP.
Data de PublicaçãoïŒ9 de Dezembro de 2020.
INFOMARTIONăïŒăComo criar uma ferramenta de download e upload automĂĄtico de ficheiros usando o comando WinSCP.
VisĂŁo geral.
Criar uma ferramenta de download e upload automĂĄtico de ficheiros usando o comando WinSCP. Executar os comandos fornecidos pelo WinSCP utilizando o prompt de comando. NĂŁo surpreendentemente, o WinSCP fornece comandos. Normalmente usa 'WinSCP.exe', mas 'WinSCP.com' tambĂ©m estĂĄ disponĂvel. Quase nunca verĂĄ a pasta "C:\Program Files (x86)\WinSCP" no destino do atalho, pois normalmente abre-se basicamente a partir do atalho, mas se olhar para o destino do atalho, "WinSCP.com" tambĂ©m deve ser guardado lĂĄ. Ă aqui que a ferramenta Ă© criada.
Tabela de ConteĂșdos
- O que Ă© o comando WinSCP?
- Ferramenta de descarga automĂĄtica
- 2-1. fazendo
- 2-2. preparação da implementação
- 2-3. implementação
- Ferramenta de carregamento automĂĄtico
- 3-1. fazendo
- 3-2. preparação da implementação
- 3-3. implementação
- Outros comandos que podem ser utilizados com frequĂȘncia
- 4-1. autenticação de chaves
- 4-2. Chamar a concha
- resumo
1. O que Ă© o comando WinSCP?
O comando WinSCP é um comando que lhe permite realizar as operaçÔes WinSCP que normalmente executa no GUI. Esta operação, que normalmente operaria no ecrã, é realizada por meio de um comando.
1-1. O que se pode fazer.
Pode descarregar e carregar ficheiros, criar pastas, chamar comandos shell e muitas outras coisas.
Os comandos que podem ser utilizados com frequĂȘncia incluem.
openă»ă»ă»Utilizado para ligação.
getă»ă»ă»Utilizado para descarregar ficheiros.
pută»ă»ă»Utilizado para o carregamento de ficheiros.
exită»ă»ă»Utilizado para corte.
1-2. O que nĂŁo se pode fazer.
Ă possĂvel descarregar e carregar ficheiros bĂĄsicos, mas apĂłs a utilização do sistema, parece difĂcil controlar os detalhes.
Por exemplo, parecia difĂcil "verificar a data de actualização de um ficheiro e ir buscar um ficheiro com uma data de actualização especificada".
Se quiser anexar condiçÔes complexas ao ficheiro a ser manipulado, pode chamar a shell com o comando 'call', o que pode ser conseguido utilizando comandos Windows, comandos Linux, etc.
2. Ferramenta de descarga automĂĄtica
GostarĂamos de criar uma ferramenta que descarregarĂĄ automaticamente os registos colocados no servidor Linux.
2-1. fazendo
Criar uma ferramenta com as seguintes condiçÔes.
ă»Windows 10 como o ambiente de execução.
ă»O servidor a ser adquirido Ă© o Linux.
ă»Endereço IP 192.168.50.10.
Primeiro, criar um ficheiro de morcegos como ponto de partida para activação.
@setlocal enabledelayedexpansion
@set time2=%time: =0%
@set MKDIR_NAME=%date:~0,4%%date:~5,2%%date:~8,2%%time2:~0,2%%time2:~3,2%%time2:~6,2%
@set FOLDER=%~dp0%MKDIR_NAME%
@mkdir %FOLDER%
@"C:\Program Files (x86)\WinSCP\WinSCP.com" /console /script=%~dp0ftp.txt /parameter %FOLDER%
Excepto na Ășltima linha, o resto do processo Ă© um comando Windows. ConteĂșdo.
@setlocal enabledelayedexpansion
ConfiguraçÔes para variåveis de ambiente atrasadas. Resumidamente, esta descrição impede a definição de um valor para uma variåvel que pode não ser reflectida.
@set time2=%time: =0%
@set MKDIR_NAME=%date:~0,4%%date:~5,2%%date:~8,2%%time2:~0,2%%time2:~3,2%%time2:~6,2%
@set FOLDER=%~dp0%MKDIR_NAME%
O processo de obter yyyyymmddhmmss da hora actual e finalmente colocĂĄ-lo na variĂĄvel FOLDER.
@mkdir %FOLDER%
Criar uma pasta 'yyyyymmddhmmss' directamente por baixo da pasta onde o lote foi executado.
@"C:\Program Files (x86)\WinSCP\WinSCP.com" /console /script=%~dp0ftp.txt /parameter %FOLDER%
WinSCP.com (comando WinSCP). A execução executa os comandos listados em "ftp.txt" na mesma pasta onde o ficheiro do lote é armazenado. Passe o caminho da pasta que acabou de criar como argumento.
Isto completa a criação do ficheiro de chamada. O comando WinSCP é então descrito em "ftp.txt".
option batch on
option transfer binary
open test:testpassword@192.168.50.10
get /var/log/httpd/access_log %1%\
close
exit
ConteĂșdo.
option batch on
Para processos que requerem consultas, o sistema assume automaticamente que 'NĂŁo' foi seleccionado e executa automaticamente o processo. Se incluir isto, irĂĄ automaticamente sobrescrever quaisquer nomes de ficheiros duplicados. ïŒPode criar uma pasta "yyyyymmddhmmss" e colocar aĂ os ficheiros, para que nĂŁo haja, no entanto, nomes de ficheiros duplicados.ïŒ
option transfer binary
A configuração é para transferir os dados em modo binårio.
open test:testpassword@192.168.50.10
'username:pass-word@IP address'. Ligar ao endereço IP "192.168.50.10".
get /var/log/httpd/access_log %1%\
Armazenar '/var/log/httpd/access_log' na pasta 'yyyyymmddhhmmss'.ïŒ%1%" Ă© o argumento passado em file_get.batïŒ
Também podem ser utilizadas expressÔes regulares, por isso se escrever "/var/log/httpd/*", todo o registo pode ser recuperado.
close
exit
Este Ă© um processo de desconexĂŁo.
Isto completa a criação da ferramenta.
2-2. preparação da implementação
As impressÔes digitais preliminares são realizadas antes da execução.
Se o servidor nunca tiver sido ligado atravĂ©s do WinSCP, ser-lhe-ĂĄ perguntado se Ă© seguro ligar-se. Se premir 'Sim', um registo de premir 'Sim' Ă© deixado num local chamado ĂĄrea de registo do Windows. Isto assegura que o sistema nĂŁo Ă© verificado uma segunda vez. Ao executar a ferramenta, Ă© necessĂĄrio fazĂȘ-lo com antecedĂȘncia e guardar informação sobre o servidor na ĂĄrea de registo para garantir que Ă© seguro ligar-se, por isso executar os seguintes comandos no prompt de comando.
"C:\Program Files (x86)\WinSCP\WinSCP.com"
open test:testpassword@192.168.50.10ăâĂ-lhe pedida uma resposta, introduza 'y'.
close
exit
exit
'test:testpassword@192.168.50.10' deve ser substituĂdo por 'username:password@IP address'.
Isto completa os preparativos preliminares.
2-3. implementação
Finalmente, é tempo de o implementar. Faça duplo clique em 'file_get.bat'.
Sucesso se a pasta "yyyyymmddhhmmss" for criada e os registos forem guardados na pasta.
3. Ferramenta de carregamento automĂĄtico
O passo seguinte é criar uma ferramenta para colocar ficheiros num servidor Linux. A construção båsica serå a mesma que a ferramenta de descarga.
3-1. fazendo
Criar uma ferramenta com as seguintes condiçÔes.
ă»Windows 10 como o ambiente de execução.
ă»O servidor de destino Ă© Linux.
ă»Endereço IP 192.168.50.10.
Primeiro, criar um ficheiro de morcegos como ponto de partida para activação.
@setlocal enabledelayedexpansion
@set FOLDER_NAME="put_files\*"
@set FOLDER=%~dp0%FOLDER_NAME%
@set PUT_FOLDER="/tmp/"
@"C:\Program Files (x86)\WinSCP\WinSCP.com" /console /script=%~dp0put_ftp.txt /parameter %FOLDER% %PUT_FOLDER%
Como foi explicado na ferramenta de descarga automåtica, omite-se uma pequena explicação, mas o processo é armazenar os ficheiros na pasta 'put_files' na mesma pasta onde o ficheiro do lote é executado em '/tmp/'. O processo de armazenamento efectivo é descrito em "put_ftp.txt".
option batch on
option transfer binary
open test:testpassword@192.168.50.10
put %1% %2%
close
exit
O comando "put %1%\ %2%" carrega ficheiros de acordo com o "ficheiro fonte" e "pasta de destino" passados como argumentos, embora uma pequena explicação seja omitida porque isto também é explicado na ferramenta de descarga automåtica.
3-2. preparação da implementação
Tal como com a ferramenta de descarregamento automĂĄtico, as impressĂ”es digitais sĂŁo verificadas com antecedĂȘncia antes da execução.ïŒNĂŁo Ă© necessĂĄrio se a ferramenta de descarga automĂĄtica tiver sido executada uma vez.ïŒ
Executar o seguinte comando no prompt de comando.
"C:\Program Files (x86)\WinSCP\WinSCP.com"
open test:testpassword@192.168.50.10ăâĂ-lhe pedida uma resposta, introduza 'y'.
close
exit
exit
'test:testpassword@192.168.50.10' deve ser substituĂdo por 'username:password@IP address'.
Isto completa os preparativos preliminares.
3-3. implementação
Finalmente, é tempo de o implementar. Faça duplo clique em 'file_put.bat'.
Sucesso se os ficheiros armazenados em 'put_files' forem transferidos para a pasta '/tmp/'.
4. Outros comandos que podem ser utilizados com frequĂȘncia
Introduzimos o descarregamento e carregamento bĂĄsico, mas gostarĂamos tambĂ©m de descrever outros comandos que podem ser utilizados com frequĂȘncia.
4-1. autenticação de chaves
Anteriormente, iniciou sessão com autenticação de senha de acordo com a seguinte descrição.
open test:testpassword@192.168.50.10
'open username:password@IP address'. Para autenticação da chave, aplica-se o seguinte.
open test@192.168.50.10 -privatekey=id_rsa.ppk
A '-privatekey=id_rsa.ppk' é o caminho para a chave. Como é listado como um caminho relativo, assume-se que a chave (id_rsa.ppk) estå também na pasta onde se encontra o ficheiro executåvel (bat file). Por exemplo, se a chave estiver localizada directamente debaixo da drive C, escrever "-privatekey=C:\id_rsa.ppk".
4-2. Chamar a concha
Para invocar a concha por meio do comando WinSCP, escrever como se segue.
option batch on
option transfer binary
open test:testpassword@192.168.50.10
call sh /tmp/test.sh
close
exit
test.sh' Ă© executado por 'call sh /tmp/test.sh'. TambĂ©m Ă© possĂvel passar argumentos. Ao passar argumentos, escreva-os como "call sh /tmp/test.sh param1".
5. resumo
O comando WinSCP foi descrito.
Se normalmente utiliza o GUI WinSCP para registar e carregar ficheiros diariamente, pode automatizar isto atravĂ©s da criação das ferramentas descritas neste artigo. Pode ser uma tarefa menor, mas pode demorar muito tempo, excepto se for feita todos os dias. Encorajamo-lo a criar ferramentas para melhorar a eficiĂȘncia.
Obrigado por ter observado até ao fim.
â INFORMATION
Por favor clique aqui para ir para a pĂĄgina superior de INFORMAĂĂO.
â PROFILE
Por favor clique aqui para um perfil.
â Detalhes de contacto.