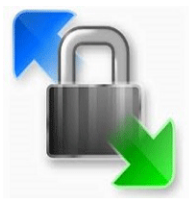Ako vytvoriลฅ nรกstroj na automatickรฉ sลฅahovanie a odosielanie sรบborov pomocou prรญkazu WinSCP.
Dรกtum vydania๏ผ9. decembra 2020.
INFOMARTIONใ๏ผใAko vytvoriลฅ nรกstroj na automatickรฉ sลฅahovanie a odosielanie sรบborov pomocou prรญkazu WinSCP.
Prehฤพad.
Vytvorenie nรกstroja na automatickรฉ sลฅahovanie a odosielanie sรบborov pomocou prรญkazu WinSCP. Pomocou prรญkazovรฉho riadku vykonajte prรญkazy poskytovanรฉ programom WinSCP. Nie je prekvapujรบce, ลพe WinSCP poskytuje prรญkazy. Zvyฤajne pouลพรญvate "WinSCP.exe", ale k dispozรญcii je aj "WinSCP.com". Prieฤinok "C:\Program Files (x86)\WinSCP" takmer nikdy neuvidรญte v cieli zรกstupcu, pretoลพe ho zvyฤajne otvรกrate v podstate zo zรกstupcu, ale ak sa pozriete na cieฤพ zรกstupcu, mal by tam byลฅ uloลพenรฝ aj "WinSCP.com". Tu sa vytvorรญ nรกstroj.
Obsah
- ฤo je prรญkaz WinSCP?
- 1-1. ฤo mรดลพete urobiลฅ.
- 1-2. ฤo nemรดลพete robiลฅ.
- Nรกstroj na automatickรฉ sลฅahovanie
- 2-1. tvorba
- 2-2. prรญprava realizรกcie
- 2-3. implementรกcia
- Nรกstroj na automatickรฉ nahrรกvanie
- 3-1. tvorba
- 3-2. prรญprava realizรกcie
- 3-3. implementรกcia
- ฤalลกie prรญkazy, ktorรฉ sa mรดลพu ฤasto pouลพรญvaลฅ
- 4-1. overenie pravosti kฤพรบฤa
- 4-2. Volanie shellu
- zhrnutie
1. ฤo je prรญkaz WinSCP?
Prรญkaz WinSCP je prรญkaz, ktorรฝ umoลพลuje vykonรกvaลฅ operรกcie WinSCP, ktorรฉ sa beลพne vykonรกvajรบ v grafickom pouลพรญvateฤพskom rozhranรญ. Tรกto operรกcia, ktorรบ by ste beลพne vykonali na obrazovke, sa vykonรกva pomocou prรญkazu.
1-1. ฤo mรดลพete urobiลฅ.
Mรดลพete sลฅahovaลฅ a odosielaลฅ sรบbory, vytvรกraลฅ prieฤinky, volaลฅ prรญkazy shellu a mnoho ฤalลกรญch vecรญ.
Medzi ฤasto pouลพรญvanรฉ prรญkazy patria.
openใปใปใปPouลพรญva sa na pripojenie.
getใปใปใปSlรบลพi na sลฅahovanie sรบborov.
putใปใปใปSlรบลพi na nahrรกvanie sรบborov.
exitใปใปใปPouลพรญva sa na rezanie.
1-2. ฤo nemรดลพete robiลฅ.
Zรกkladnรฉ sลฅahovanie a odosielanie sรบborov je moลพnรฉ, ale po pouลพitรญ systรฉmu sa zdรก byลฅ ลฅaลพkรฉ kontrolovaลฅ detaily.
Naprรญklad sa zdalo ลฅaลพkรฉ "skontrolovaลฅ dรกtum aktualizรกcie sรบboru a naฤรญtaลฅ sรบbor so zadanรฝm dรกtumom aktualizรกcie".
Ak chcete k sรบboru, s ktorรฝm sa mรก manipulovaลฅ, pripojiลฅ zloลพitรฉ podmienky, mรดลพete zavolaลฅ shell prรญkazom 'call', ฤo moลพno dosiahnuลฅ pomocou prรญkazov systรฉmu Windows, Linuxu atฤ.
2. Nรกstroj na automatickรฉ sลฅahovanie
Chceli by sme vytvoriลฅ nรกstroj, ktorรฝ bude skutoฤne automaticky sลฅahovaลฅ protokoly umiestnenรฉ na serveri Linux.
2-1. tvorba
Vytvorte nรกstroj s nasledujรบcimi podmienkami.
ใปWindows 10 ako prostredie vykonรกvania.
ใปServer, ktorรฝ sa mรก zรญskaลฅ, je Linux.
ใปIP adresa 192.168.50.10.
Najprv vytvorte sรบbor bat ako vรฝchodiskovรฝ bod pre aktivรกciu.
@setlocal enabledelayedexpansion
@set time2=%time: =0%
@set MKDIR_NAME=%date:~0,4%%date:~5,2%%date:~8,2%%time2:~0,2%%time2:~3,2%%time2:~6,2%
@set FOLDER=%~dp0%MKDIR_NAME%
@mkdir %FOLDER%
@"C:\Program Files (x86)\WinSCP\WinSCP.com" /console /script=%~dp0ftp.txt /parameter %FOLDER%
Okrem poslednรฉho riadku je zvyลกok procesu prรญkazom systรฉmu Windows. Obsah.
@setlocal enabledelayedexpansion
Nastavenia pre oneskorenรฉ premennรฉ prostredia. Struฤne povedanรฉ, tento popis zabraลuje nastaveniu hodnoty premennej, ktorรก sa nemusรญ prejaviลฅ.
@set time2=%time: =0%
@set MKDIR_NAME=%date:~0,4%%date:~5,2%%date:~8,2%%time2:~0,2%%time2:~3,2%%time2:~6,2%
@set FOLDER=%~dp0%MKDIR_NAME%
Proces zรญskavania rrrrmmddhmmss z aktuรกlneho ฤasu a nakoniec jeho vloลพenie do premennej FOLDER.
@mkdir %FOLDER%
Vytvorte prieฤinok "yyyymmddhmmss" priamo pod prieฤinkom, v ktorom bola dรกvka spustenรก.
@"C:\Program Files (x86)\WinSCP\WinSCP.com" /console /script=%~dp0ftp.txt /parameter %FOLDER%
WinSCP.com (prรญkaz WinSCP). Vykonanie vykonรก prรญkazy uvedenรฉ v sรบbore "ftp.txt" v tom istom prieฤinku, v ktorom je uloลพenรฝ dรกvkovรฝ sรบbor. Ako argument odovzdajte prรกve vytvorenรบ cestu k prieฤinku.
Tรฝm sa dokonฤรญ vytvรกranie sรบboru volajรบceho. Prรญkaz WinSCP je potom popรญsanรฝ v sรบbore "ftp.txt".
option batch on
option transfer binary
open test:testpassword@192.168.50.10
get /var/log/httpd/access_log %1%\
close
exit
Obsah.
option batch on
Pri procesoch, ktorรฉ vyลพadujรบ dotazovanie, systรฉm automaticky predpokladรก, ลพe bola zvolenรก moลพnosลฅ "Nie", a automaticky vykonรก proces. Ak ju uvediete, automaticky sa prepรญลกu vลกetky duplicitnรฉ nรกzvy sรบborov. ๏ผMรดลพete vytvoriลฅ prieฤinok "yyyymmddhmmss" a umiestniลฅ do neho sรบbory, aby sa nรกzvy sรบborov neduplikovali.๏ผ
option transfer binary
Nastavenie je na prenos รบdajov v binรกrnom reลพime.
open test:testpassword@192.168.50.10
'username:pass-word@IP address'. Pripojte sa k IP adrese "192.168.50.10".
get /var/log/httpd/access_log %1%\
Uloลพte '/var/log/httpd/access_log' do prieฤinka 'yyyymmddhhmmss'.๏ผ'%1%' je argument odovzdanรฝ v sรบbore file_get.bat๏ผ
Moลพno pouลพiลฅ aj regulรกrne vรฝrazy, takลพe ak napรญลกete "/var/log/httpd/*", moลพno naฤรญtaลฅ celรฝ protokol.
close
exit
Ide o proces odpojenia.
Tรฝm je vytvorenie nรกstroja dokonฤenรฉ.
2-2. prรญprava realizรกcie
Pred vykonanรญm sa vykonรก predbeลพnรฉ odobratie odtlaฤkov prstov.
Ak ste sa k serveru nikdy nepripojili prostrednรญctvom protokolu WinSCP, zobrazรญ sa otรกzka, ฤi je pripojenie bezpeฤnรฉ. Ak stlaฤรญte "รno", zรกznam o stlaฤenรญ "รno" zostane na mieste nazรฝvanom oblasลฅ registra systรฉmu Windows. Tรฝm sa zabezpeฤรญ, ลพe sa systรฉm nebude kontrolovaลฅ druhรฝkrรกt. Pri spรบลกลฅanรญ nรกstroja je potrebnรฉ to urobiลฅ vopred a uloลพiลฅ informรกcie o serveri do oblasti registra, aby sa zabezpeฤilo bezpeฤnรฉ pripojenie, preto v prรญkazovom riadku spustite nasledujรบce prรญkazy.
"C:\Program Files (x86)\WinSCP\WinSCP.com"
open test:testpassword@192.168.50.10ใโZobrazรญ sa vรฝzva na odpoveฤ, zadajte "y".
close
exit
exit
'test:testpassword@192.168.50.10' by sa malo nahradiลฅ 'username:password@IP address'.
Tรฝmto sรบ predbeลพnรฉ prรญpravy ukonฤenรฉ.
2-3. implementรกcia
Nakoniec je ฤas na implementรกciu. Dvakrรกt kliknite na sรบbor 'file_get.bat'.
รspech, ak je vytvorenรฝ prieฤinok "yyyymmddhhmmss" a protokoly sรบ v ลom uloลพenรฉ.
3. Nรกstroj na automatickรฉ nahrรกvanie
ฤalลกรญm krokom je vytvorenie nรกstroja na umiestnenie sรบborov na server Linux. Zรกkladnรก konลกtrukcia bude rovnakรก ako pri nรกstroji na sลฅahovanie.
3-1. tvorba
Vytvorte nรกstroj s nasledujรบcimi podmienkami.
ใปWindows 10 ako prostredie vykonรกvania.
ใปCieฤพovรฝ server je Linux.
ใปIP adresa 192.168.50.10.
Najprv vytvorte sรบbor bat ako vรฝchodiskovรฝ bod pre aktivรกciu.
@setlocal enabledelayedexpansion
@set FOLDER_NAME="put_files\*"
@set FOLDER=%~dp0%FOLDER_NAME%
@set PUT_FOLDER="/tmp/"
@"C:\Program Files (x86)\WinSCP\WinSCP.com" /console /script=%~dp0put_ftp.txt /parameter %FOLDER% %PUT_FOLDER%
Ako bolo vysvetlenรฉ v nรกstroji na automatickรฉ sลฅahovanie, malรฉ vysvetlenie je vynechanรฉ, ale proces spoฤรญva v uloลพenรญ sรบborov do prieฤinka "put_files" v rovnakom prieฤinku, v ktorom sa vykonรกva dรกvkovรฝ sรบbor v prieฤinku "/tmp/". Skutoฤnรฝ proces ukladania je opรญsanรฝ v sรบbore "put_ftp.txt".
option batch on
option transfer binary
open test:testpassword@192.168.50.10
put %1% %2%
close
exit
Prรญkaz "put %1%\ %2%" nahrรกva sรบbory podฤพa "zdrojovรฉho sรบboru" a "cieฤพovรฉho prieฤinka" odovzdanรฝch ako argumenty, hoci malรฉ vysvetlenie je vynechanรฉ, pretoลพe je to vysvetlenรฉ aj v nรกstroji na automatickรฉ sลฅahovanie.
3-2. prรญprava realizรกcie
Rovnako ako v prรญpade nรกstroja na automatickรฉ sลฅahovanie sa odtlaฤky prstov pred vykonanรญm skontrolujรบ.๏ผNevyลพaduje sa, ak bol raz spustenรฝ nรกstroj na automatickรฉ sลฅahovanie.๏ผ
Na prรญkazovom riadku vykonajte nasledujรบci prรญkaz.
"C:\Program Files (x86)\WinSCP\WinSCP.com"
open test:testpassword@192.168.50.10ใโZobrazรญ sa vรฝzva na odpoveฤ, zadajte "y".
close
exit
exit
'test:testpassword@192.168.50.10' by sa malo nahradiลฅ 'username:password@IP address'.
Tรฝmto sรบ predbeลพnรฉ prรญpravy ukonฤenรฉ.
3-3. implementรกcia
Nakoniec je ฤas na implementรกciu. Dvakrรกt kliknite na sรบbor 'file_put.bat'.
รspech, ak sa sรบbory uloลพenรฉ v 'put_files' prenesรบ do prieฤinka '/tmp/'.
4. ฤalลกie prรญkazy, ktorรฉ sa mรดลพu ฤasto pouลพรญvaลฅ
Predstavili sme zรกkladnรฉ sลฅahovanie a odosielanie, ale radi by sme popรญsali aj ฤalลกie prรญkazy, ktorรฉ sa mรดลพu ฤasto pouลพรญvaลฅ.
4-1. overenie pravosti kฤพรบฤa
Predtรฝm ste sa prihlรกsili pomocou overovania heslom podฤพa nasledujรบceho opisu.
open test:testpassword@192.168.50.10
'open username:password@IP address'. Pre overovanie kฤพรบฤov platรญ nasledujรบce.
open test@192.168.50.10 -privatekey=id_rsa.ppk
'-privatekey=id_rsa.ppk' je cesta ku kฤพรบฤu. Keฤลพe je uvedenรฝ ako relatรญvna cesta, predpokladรก sa, ลพe kฤพรบฤ (id_rsa.ppk) sa nachรกdza aj v prieฤinku, v ktorom sa nachรกdza spustiteฤพnรฝ sรบbor (sรบbor bat). Ak sa naprรญklad kฤพรบฤ nachรกdza priamo na disku C, napรญลกte "-privatekey=C:\id_rsa.ppk".
4-2. Volanie shellu
Ak chcete vyvolaลฅ shell pomocou prรญkazu WinSCP, napรญลกte nasledujรบci postup.
option batch on
option transfer binary
open test:testpassword@192.168.50.10
call sh /tmp/test.sh
close
exit
'test.sh' sa vykonรก pomocou 'call sh /tmp/test.sh'. Je tieลพ moลพnรฉ odovzdaลฅ argumenty. Pri odovzdรกvanรญ argumentov ich pรญลกte ako "call sh /tmp/test.sh param1".
5. zhrnutie
Prรญkaz WinSCP bol popรญsanรฝ.
Ak beลพne pouลพรญvate grafickรฉ rozhranie WinSCP na kaลพdodennรฉ zaznamenรกvanie a odosielanie sรบborov, mรดลพete to automatizovaลฅ vytvorenรญm nรกstrojov opรญsanรฝch v tomto ฤlรกnku. Mรดลพe to byลฅ drobnรก รบloha, ale mรดลพe zabraลฅ veฤพa ฤasu, okrem prรญpadov, keฤ sa vykonรกva kaลพdรฝ deล. Odporรบฤame vรกm vytvรกraลฅ nรกstroje na zlepลกenie efektivity.
ฤakujeme vรกm za sledovanie aลพ do konca.
โ INFORMATION
Kliknutรญm sem prejdite na hornรบ strรกnku s informรกciami.
โ PROFILE
Kliknutรญm sem zรญskate profil.
โ Kontaktnรฉ รบdaje.
V prรญpade otรกzok tรฝkajรบcich sa tohto ฤlรกnku nรกs kontaktujte tu.