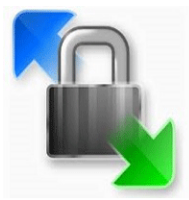Hur man skapar ett verktyg för automatisk nedladdning och uppladdning av filer med hjÃĊlp av WinSCP-kommandot.
Datum för offentliggörandeïỳ9 december 2020.
INFOMARTIONãïỳãHur man skapar ett verktyg för automatisk nedladdning och uppladdning av filer med hjÃĊlp av WinSCP-kommandot.
Ãversikt.
Skapa ett verktyg för automatisk nedladdning och uppladdning av filer med hjÃĊlp av WinSCP-kommandot. Utför de kommandon som WinSCP tillhandahÃċller i kommandotolken. WinSCP tillhandahÃċller kommandon, vilket inte ÃĊr förvÃċnande. Du anvÃĊnder normalt WinSCP.exe, men det finns ÃĊven WinSCP.com. Du kommer nÃĊstan aldrig att se mappen "C:\Program Files (x86)\WinSCP" i genvÃĊgsdestinationen, eftersom du vanligtvis öppnar den i princip frÃċn genvÃĊgen, men om du tittar pÃċ genvÃĊgsdestinationen bör "WinSCP.com" ocksÃċ lagras dÃĊr. Det ÃĊr hÃĊr verktyget skapas.
InnehÃċllsförteckning
- Vad ÃĊr WinSCP-kommandot?
- 1-1. Vad du kan göra.
- 1-2. Vad du inte kan göra.
- Automatiskt nedladdningsverktyg
- 2-1. tillverkning av
- 2-2. Förberedelser för genomförande.
- 2-3. genomförande
- Verktyg för automatisk uppladdning
- 3-1. tillverkning av
- 3-2. Förberedelser för genomförande.
- 3-3. genomförande
- Andra kommandon som kan anvÃĊndas ofta
- 4-1. nyckelautentisering
- 4-2. Anropa skalet
- sammanfattning
1. Vad ÃĊr WinSCP-kommandot?
WinSCP-kommandot ÃĊr ett kommando som gör att du kan utföra de WinSCP-operationer som du normalt utför i det grafiska grÃĊnssnittet. Denna operation, som du normalt skulle utföra pÃċ skÃĊrmen, utförs med hjÃĊlp av ett kommando.
1-1. Vad du kan göra.
Du kan hÃĊmta och ladda upp filer, skapa mappar, kalla skalkommandon och mÃċnga andra saker.
Kommandon som kan anvÃĊndas ofta ÃĊr bland annat.
openãṠãṠãṠAnvÃĊnds för anslutning.
getãṠãṠãṠAnvÃĊnds för att ladda ner filer.
putãṠãṠãṠAnvÃĊnds för att ladda upp filer.
exitãṠãṠãṠAnvÃĊnds för skÃĊrning.
1-2. Vad du inte kan göra.
GrundlÃĊggande nedladdningar och uppladdningar av filer ÃĊr möjliga, men efter att ha anvÃĊnt systemet verkar det svÃċrt att kontrollera detaljerna.
Det verkade till exempel svÃċrt att "kontrollera uppdateringsdatumet för en fil och hÃĊmta en fil med ett angivet uppdateringsdatum".
Om du vill koppla komplexa villkor till den fil som ska manipuleras kan du anropa skalet med kommandot "call", vilket kan göras med hjÃĊlp av Windows-kommandon, Linux-kommandon osv.
2. Automatiskt nedladdningsverktyg
Vi vill skapa ett verktyg som automatiskt hÃĊmtar de loggar som finns pÃċ Linux-servern.
2-1. tillverkning av
Skapa ett verktyg med följande villkor.
ãṠWindows 10 som utförandemiljö.
ãṠDen server som ska köpas ÃĊr en Linux-server.
ãṠIP-adress 192.168.50.10.
Skapa först en bat-fil som utgÃċngspunkt för aktivering.
@setlocal enabledelayedexpansion
@set time2=%time: =0%
@set MKDIR_NAME=%date:~0,4%%date:~5,2%%date:~8,2%%time2:~0,2%%time2:~3,2%%time2:~6,2%
@set FOLDER=%~dp0%MKDIR_NAME%
@mkdir %FOLDER%
@"C:\Program Files (x86)\WinSCP\WinSCP.com" /console /script=%~dp0ftp.txt /parameter %FOLDER%
Förutom den sista raden ÃĊr resten av processen ett Windows-kommando. InnehÃċll.
@setlocal enabledelayedexpansion
InstÃĊllningar för fördröjda miljövariabler. Kortfattat kan man sÃĊga att denna beskrivning förhindrar att ett vÃĊrde sÃĊtts till en variabel som kanske inte Ãċterspeglas.
@set time2=%time: =0%
@set MKDIR_NAME=%date:~0,4%%date:~5,2%%date:~8,2%%time2:~0,2%%time2:~3,2%%time2:~6,2%
@set FOLDER=%~dp0%MKDIR_NAME%
Processen att hÃĊmta yyyymmddhmmss frÃċn den aktuella tiden och slutligen placera den i variabeln FOLDER.
@mkdir %FOLDER%
Skapa en mapp "yyyymmddhmmss" direkt under den mapp dÃĊr batchprogrammet kördes.
@"C:\Program Files (x86)\WinSCP\WinSCP.com" /console /script=%~dp0ftp.txt /parameter %FOLDER%
WinSCP.com (WinSCP-kommando). Exekveringen utför de kommandon som anges i "ftp.txt" i samma mapp som batchfilen ÃĊr lagrad i. ÃverlÃĊmna sökvÃĊgen till den mapp som du just har skapat som ett argument.
Detta avslutar skapandet av filen med uppringare. WinSCP-kommandot beskrivs sedan i "ftp.txt".
option batch on
option transfer binary
open test:testpassword@192.168.50.10
get /var/log/httpd/access_log %1%\
close
exit
InnehÃċll.
option batch on
NÃĊr det gÃĊller processer som krÃĊver en frÃċga antar systemet automatiskt att "Nej" har valts och utför automatiskt processen. Om du anger detta kommer det automatiskt att skriva över alla dubbla filnamn. ïỳDu kan skapa en mapp "yyyymmddhmmss" och lÃĊgga filerna dÃĊr, sÃċ att det inte finns nÃċgra dubbla filnamn.ïỳ
option transfer binary
InstÃĊllningen ÃĊr att överföra data i binÃĊrt lÃĊge.
open test:testpassword@192.168.50.10
"anvÃĊndarnamn:pass-word@IP-adress". Anslut till IP-adressen "192.168.50.10".
get /var/log/httpd/access_log %1%\
Lagra "/var/log/httpd/access_log" i mappen "yyyymmddhhmmss".ïỳ"%1%" ÃĊr det argument som överlÃĊmnades i file_get.batïỳ
Regelbundna uttryck kan ocksÃċ anvÃĊndas, sÃċ om du skriver "/var/log/httpd/*" kan hela loggen hÃĊmtas.
close
exit
Detta ÃĊr en process för att koppla bort kopplingen.
Detta avslutar skapandet av verktyget.
2-2. Förberedelser för genomförande.
Före avrÃĊttningen utförs en preliminÃĊr fingeravtrycksbestÃĊmning.
Om servern aldrig har anslutits till via WinSCP fÃċr du frÃċgan om det ÃĊr sÃĊkert att ansluta. Om du trycker pÃċ "Ja" lÃĊmnas ett meddelande om att du har tryckt pÃċ "Ja" pÃċ en plats som kallas Windows-registret. Detta garanterar att systemet inte kontrolleras en andra gÃċng. NÃĊr du kör verktyget ÃĊr det nödvÃĊndigt att göra detta i förvÃĊg och spara information om servern i registret för att se till att det ÃĊr sÃĊkert att ansluta till den, sÃċ kör följande kommandon i kommandotolken.
"C:\Program Files (x86)\WinSCP\WinSCP.com"
open test:testpassword@192.168.50.10ãâDu uppmanas att svara, ange "y".
close
exit
exit
"test:testpassword@192.168.50.10" ska ersÃĊttas med "anvÃĊndarnamn:lösenord@IP-adress".
DÃĊrmed ÃĊr de förberedande förberedelserna avslutade.
2-3. genomförande
Slutligen ÃĊr det dags att genomföra den. Dubbelklicka pÃċ "file_get.bat".
FramgÃċng om mappen "yyyymmddhhmmss" skapas och loggarna lagras i mappen.
3. Verktyg för automatisk uppladdning
NÃĊsta steg ÃĊr att skapa ett verktyg för att lÃĊgga upp filer pÃċ en Linux-server. Den grundlÃĊggande konstruktionen ÃĊr densamma som för nedladdningsverktyget.
3-1. tillverkning av
Skapa ett verktyg med följande villkor.
ãṠWindows 10 som utförandemiljö.
ãṠMÃċlservern ÃĊr Linux.
ãṠIP-adress 192.168.50.10.
Skapa först en bat-fil som utgÃċngspunkt för aktivering.
@setlocal enabledelayedexpansion
@set FOLDER_NAME="put_files\*"
@set FOLDER=%~dp0%FOLDER_NAME%
@set PUT_FOLDER="/tmp/"
@"C:\Program Files (x86)\WinSCP\WinSCP.com" /console /script=%~dp0put_ftp.txt /parameter %FOLDER% %PUT_FOLDER%
Eftersom det har förklarats i det automatiska nedladdningsverktyget har en liten förklaring utelÃĊmnats, men processen gÃċr ut pÃċ att lagra filerna i mappen "put_files" i samma mapp dÃĊr batchfilen körs i "/tmp/". SjÃĊlva lagringsprocessen beskrivs i "put_ftp.txt".
option batch on
option transfer binary
open test:testpassword@192.168.50.10
put %1% %2%
close
exit
Kommandot "put %1%\ %2%" laddar upp filer i enlighet med "kÃĊllfilen" och "mÃċlmappen" som anges som argument, ÃĊven om en liten förklaring utelÃĊmnas eftersom detta ocksÃċ förklaras i verktyget för automatisk nedladdning.
3-2. Förberedelser för genomförande.
Precis som med verktyget för automatisk nedladdning kontrolleras fingeravtrycken i förvÃĊg innan de utförs.ïỳBehövs inte om verktyget för automatisk nedladdning har körts en gÃċng.ïỳ
Utför följande kommando i kommandotolken.
"C:\Program Files (x86)\WinSCP\WinSCP.com"
open test:testpassword@192.168.50.10ãâDu uppmanas att svara, ange "y".
close
exit
exit
"test:testpassword@192.168.50.10" ska ersÃĊttas med "anvÃĊndarnamn:lösenord@IP-adress".
DÃĊrmed ÃĊr de förberedande förberedelserna avslutade.
3-3. genomförande
Slutligen ÃĊr det dags att genomföra den. Dubbelklicka pÃċ "file_put.bat".
FramgÃċng om de filer som lagras i "put_files" överförs till mappen "/tmp/".
4. Andra kommandon som kan anvÃĊndas ofta
Vi har introducerat grundlÃĊggande nedladdning och uppladdning, men vi vill ocksÃċ beskriva andra kommandon som kan anvÃĊndas ofta.
4-1. nyckelautentisering
Tidigare loggade du in med lösenordsautentisering enligt följande beskrivning.
open test:testpassword@192.168.50.10
'open anvÃĊndarnamn:lösenord@IP-adress'. För nyckelautentisering gÃĊller följande.
open test@192.168.50.10 -privatekey=id_rsa.ppk
"-privatnyckel=id_rsa.ppk" ÃĊr sökvÃĊgen till nyckeln. Eftersom den anges som en relativ sökvÃĊg antas det att nyckeln (id_rsa.ppk) ocksÃċ finns i den mapp dÃĊr den körbara filen (bat-filen) finns. Om nyckeln till exempel finns direkt under C skriver du "-privatnyckel=C:\id_rsa.ppk".
4-2. Anropa skalet
För att anropa skalet med hjÃĊlp av WinSCP-kommandot skriver du sÃċ hÃĊr.
option batch on
option transfer binary
open test:testpassword@192.168.50.10
call sh /tmp/test.sh
close
exit
"test.sh" utförs av "call sh /tmp/test.sh". Det ÃĊr ocksÃċ möjligt att skicka argument. NÃĊr du skickar argument skriver du dem som "call sh /tmp/test.sh param1".
5. sammanfattning
WinSCP-kommandot har beskrivits.
Om du normalt anvÃĊnder WinSCP GUI för att logga och ladda upp filer dagligen kan du automatisera detta genom att skapa de verktyg som beskrivs i den hÃĊr artikeln. Det kan vara en liten uppgift, men den kan ta mycket tid i ansprÃċk, utom om den görs varje dag. Vi uppmuntrar dig att skapa verktyg för att förbÃĊttra effektiviteten.
Tack för att du tittade pÃċ till slutet.
â INFORMATION
Klicka hÃĊr för att komma till den översta sidan med information.
â PROFILE
â Kontaktuppgifter.